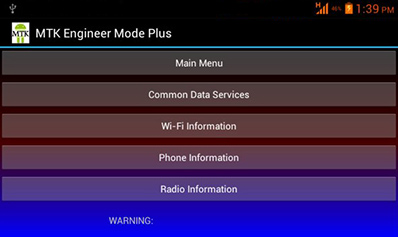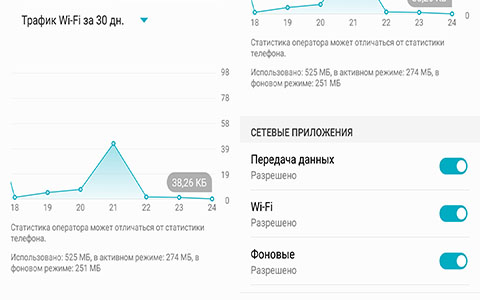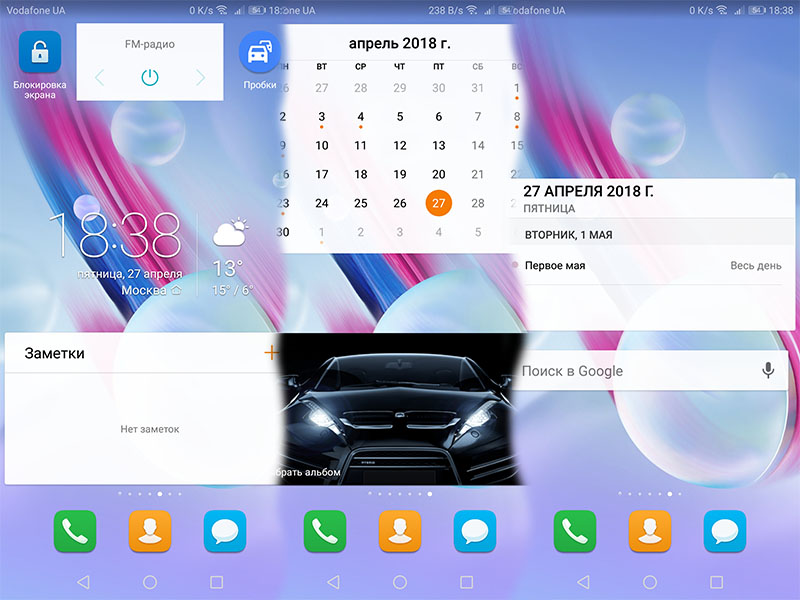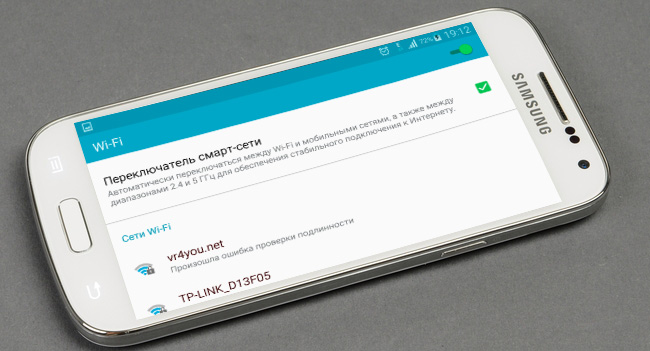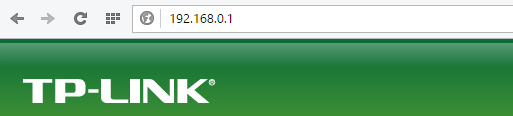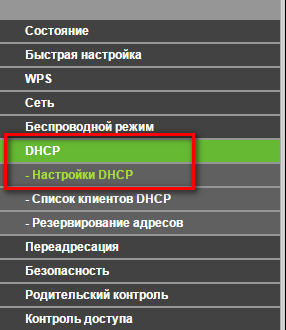Настраиваем соединение по протоколу DHCP
Современному человеку жизнь не мила без всемирной паутины, а неполадки с интернет подключением — наши злейшие враги, с которыми ведется непримиримая борьба. Эта статья вооружит вас знаниями, как справиться с ситуацией, если при установке соединения выдается ошибка «DHCP не включен на сетевом адаптере».
Содержание:
Что такое DHCP?
DHCP — это сетевой протокол, который выполняет функцию автоматической настройки параметров сети TCP/IP, получая их по запросу от DHCP сервера.

На практике это означает обмен определенными сообщениями между DHCP клиентом на устройстве и сервером во время установки сетевого подключения. В ходе коммуникации клиент получает новые или подтверждает старые значения таких параметров сети:
-
IP адрес для устройства;
-
маску подсети;
-
IP адрес шлюза по умолчанию .
DHCP: как работает?
Сервер обрабатывает клиентские запросы и выдает в аренду на определенное время IP адреса из своего диапазона. Если время заканчивается, клиент либо продлевает срок аренды, либо освобождает адрес, что также происходит путем обмена специальными сообщениями. Все запросы сервер записывает в свою базу данных, чтобы избежать конфликта адресов, то есть не выделить один адрес двум узлам одновременно.

Конфликт адресов все же может возникнуть, если на одном из устройств в сети IP присвоен вручную. При подключении нового компьютера, сервер может попытаться выдать ему адрес, который уже занят, в результате чего интернет соединение не будет установлено. Как решить эту проблему, будет рассмотрено далее.
Протокол DHCP широко используется благодаря тому, что дает возможность легко добавлять новые компьютеры к сети и изменять параметры подключения на сервере вместо ручной перенастройки каждого устройства.
Для использования протокола DHCP вам понадобится:
-
настроить DHCP на маршрутизаторе, который будет играть роль DHCP сервера.
-
запустить службу DHCP на ПК (она выполняет функцию клиента);
-
в настройках сетевого адаптера выбрать опцию автоматического получения IP адреса.
Рассмотрим каждый шаг детально.
Как включить DHCP на роутере?
Запустить на маршрутизаторе работу DHCP сервера нужно через веб-интерфейс. Вам потребуется выполнить следующие действия:
-
подключиться к роутеру по Wi-Fi или при помощи сетевого кабеля;
-
в адресной строке веб-браузера прописать локальный IP адрес маршрутизатора, который можно найти на наклейке внизу устройства (чаще всего 192.168.0.1 либо 192.168.1.1, но возможны и другие варианты вроде tplinklogin.net);
![]()
![]()
-
в появившемся окне набрать логин и пароль, значения которых по умолчанию посмотрите на той же наклейке, чаще всего это логин: admin, пароль: admin или 1234 (если вы поставили другие логин и пароль, воспользуйтесь ими, а если не можете вспомнить, придется провести на роутере сброс настроек до заводских и попробовать заново);
![]()
-
в открывшемся меню, вид которого будет отличаться в зависимости от производителя маршрутизатора, выберете пункт «Настройка локальной сети» или нечто подобное, там поставьте отметку напротив опции включения DHCP сервера;
![]()
![]()
-
сохраните новые параметры.
Если сразу не получается открыть настройки роутера, попробуйте войти из другого браузера или из другого устройства. Самое радикальное и действенное решение проблемы — сброс настроек маршрутизатора. Чтобы его сделать, найдите маленькую кнопку с подписью «Reset» нажмите её чем-то тонким и удерживайте в течение 5-15 секунд. Важно иметь в виду: минус этого решения в том, что вам придется настраивать роутер полностью заново.

Запуск и настройка на компьютере с Windows
Чтобы включить DHCP на ПК под управлением Windows 7 или Windows 10, нужно выполнить похожий набор действий.
Проверка службы
Чтобы включить службу DHCP клиент на ПК, или убедиться, что она работает, откройте «Выполнить» (Win+R), напишите «services.msc».

В открывшемся окне «Службы» найдите dhcp клиент, нажмите правой кнопкой и выберете «Свойства».
 Если вы видите, что служба работает и запускается автоматически, ничего менять не нужно.
Если вы видите, что служба работает и запускается автоматически, ничего менять не нужно.
В случае отображения других параметров, запустите службу и поставьте автоматический запуск.

Настраиваем сетевой адаптер
Войдите в «Сетевые подключения» нажатием Win+R и вводом «ncpa.cpl».

Откройте свойства вашей сети, TCP/IPv4.


Выберете автоматическое получение IP адреса и адреса DNS-сервера, сохраните изменения.

Аналогичные манипуляции можно провести из командной строки. Открываем «Выполнить» (Win+R ), пишем «cmd».

Команда для установки IP адреса автоматически:
netsh interface ip set address «имя вашего подключения» dhcp

Команда для установки адреса DNS сервера автоматически:
netsh interface ip set dnsserver «имя вашего подключения» dhcp

Имя подключения посмотрите в его свойствах.
Читайте также: