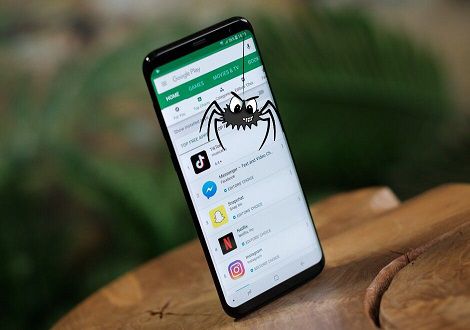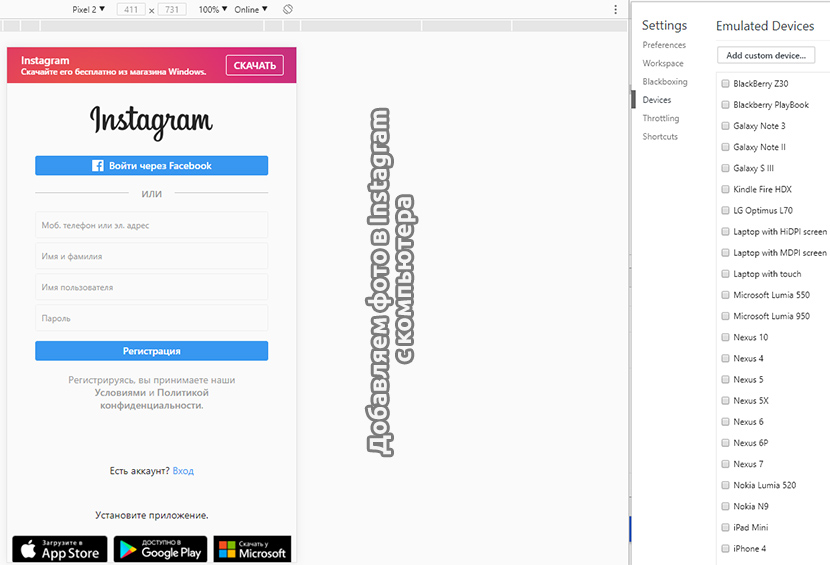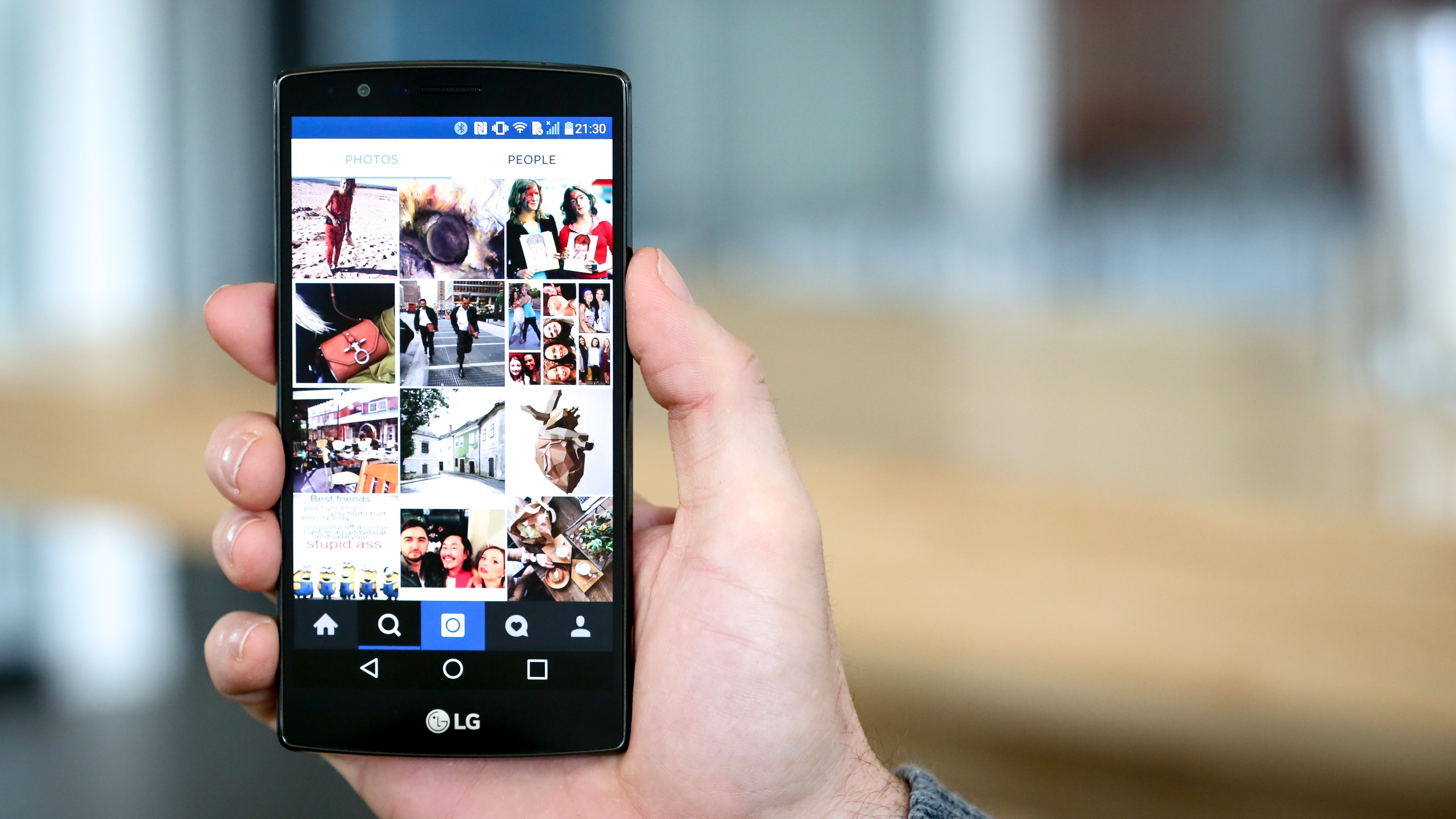Snapseed руководство для начинающих: Как быстро сделать фотографии привлекательными?
Snapseed - это мощный и удивительно удобный инструмент для редактирования фотографий, разработанный компанией Google. Он доступен в Play Store на Android, а также в App Store на iOS. Обладая всесторонним макетом и буквально тысячами возможностей для редактирования любимых фотографий, Snapseed в настоящее время является одним из лучших фоторедакторов в мире. Это руководство по Snapseed полностью посвящено редактированию фотографий, чтобы сделать их более привлекательными и запоминающимися.
Хотя Snapseed mobile не дотягивает до уровня волшебного мастерства редактирования фотографий настольных редакторов, таких как Lightroom или Photoshop, но для редактирования на телефоне это, безусловно, лучший редактор, который можно скачать в Play Store.
Однако для редактирования фотографий в Snapseed требуется определенный уровень мастерства, но это не значит, что вы не можете этого сделать. Эта статья, хотя и не является углубленным туториалом, представляет советы для новичка, который приступает к редактированию в Snapseed на мобильном устройстве.
Начало работы
Сперва откройте Snapseed, вы увидите пустой экран со знаком "+". Нажмите на него, чтобы добавить свою фотографию. После добавления изображения вы можете узнать больше информации о нем, нажав на значок (i) в правом верхнем углу.
Внизу вы увидите три основные вкладки с названиями "Стили", "Инструмент" и "Экспорт". Вкладка "Стили" включает в себя то, что вы можете назвать пресетами или фильтрами. Применение определенного стиля к изображению изменит его внешний вид. Некоторые стили содержат больше контраста, в то время как другие делают изображение более насыщенным.
В разделе "Инструменты" вы найдете все, что нужно для детального редактирования изображения. Отсюда вы можете улучшить цвет, экспозицию (уровни яркости) и детализацию фотографий.
Редактирование изображения
После того как вы открыли картинку в Snapseed, нажмите на вкладку Инструменты, чтобы получить доступ к множеству вариантов на выбор. Оттуда нажмите на опцию настроить изображение. Это коллекция наиболее часто используемых фиксаторов изображений, которые вы можете найти в любом настольном редакторе.
Внизу, возможность настройки изображения содержит значок применить и отменить, значок Настройки и "авто-настройка". Если вы нажмете на кнопку авто-настройки, это автоматически улучшит изображение, и если этого вам недостаточно, продолжайте ручную настройку.
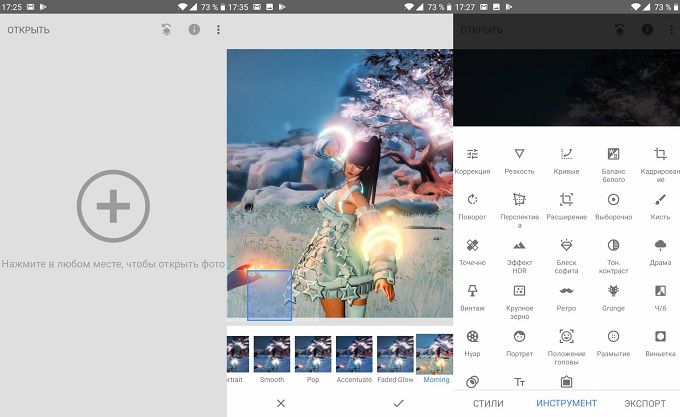
Когда вы нажимаете на значок Настройки, появляется меню с дополнительными опциями. Этот инструмент используется чаще всего, потому что он значительно улучшает картинку. Вы можете листать вверх и вниз, чтобы выбрать нужный вариант, а затем проведите пальцем вправо или влево, чтобы применить этот фиксатор.
Контраст: с его помощью можно увеличить или уменьшить разницу между темными и светлыми областями.
Насыщенность: больше насыщенности означает более яркие цвета, меньше - тусклые цвета
Световой баланс: это сочетание насыщенности и контраста. Увеличивая или уменьшая данный параметр можно улучшить и то и другое одновременно
Тени: это позволяет затемнить или осветлить только тени (темные области) вашего изображения
Светлые участки: увеличивает или уменьшает основные моменты (яркие области) изображения
Тепло: добавляет теплый желтовато-оранжевый или холодный синий оттенок к изображению. Больше тепла означает больше оранжевого цвета, а меньше тепла означает больше синего цвета в изображении.
Вы можете увеличить или уменьшить вышеперечисленные параметры по своему вкусу. Убедитесь, что ваше изображение не переэкспонировано и не становится слишком темным. Как только вы закончите с настройкой изображения с помощью этих параметров, нажмите на значок применить в правом нижнем углу.
Детализируйте свои изображения
Инструмент Резкость выявляет мелкие детали и текстуру на фотографиях. Хотя вы можете применить его на любом изображении, этот инструмент очень хорошо работает с изображениями, которые имеют некоторую текстуру в них, как усиление древесины, ржавчина, шелушение краски и ткани и т. д
После того как вы коснулись деталей, вы можете провести пальцем вверх и вниз, чтобы выбрать между структурой и резкостью.
Резкость: инструмент для детализации можно использовать на любом изображении, чтобы выявить детали, но его использование на некачественных изображениях еще больше снизит их качество и создаст слишком много зерен и шума.
Баланс белого
Опция баланса белого позволяет улучшить изображение, применяя различные цветовые оттенки. Эти цветовые оттенки можно использовать для усиления и коррекции нежелательного цвета. Просто изменив это, вы можете изменить настроение вашей фотографии.
Регулировка баланса белого snapseed
В инструменте баланс белого есть два варианта.
Оттенок: вы можете увеличить оттенок, проводя пальцем вправо или влево. Это добавляет зеленый или розовый оттенок к вашему изображению.
Обрезка и поворот
Инструмент обрезка позволяет обрезать изображение в различных соотношениях сторон. Как только вы нажмете кнопку Обрезать, внизу появится ползунок со всеми параметрами соотношения сторон, с помощью которых можно обрезать свою фотографию.
Инструмент поворота не только позволяет поворачивать изображение, но и имеет опцию флипа, так что если захотите, вы можете перевернуть изображение горизонтально. Оба варианта можно найти на нижней панели, как только вы выберете кнопку поворота в инструментах.
Можно вращать изображение по часовой стрелке или против часовой стрелки, вы также можете наклонить изображение, удерживая его пальцем и наклоняя его в той степени, в какой вам нравится.
Инструмент Точечно
Это один из самых полезных инструментов в Snapseed, мы все склонны к ошибкам в наших фотографиях. Допустим, вы сделали потрясающую фотографию, и случайно есть какой-то нежелательный маленький предмет или пятно, которое портит фото, вы можете просто удалить его с помощью этого инструмента. Он также может быть использован для удаления пятен на портретных снимках.
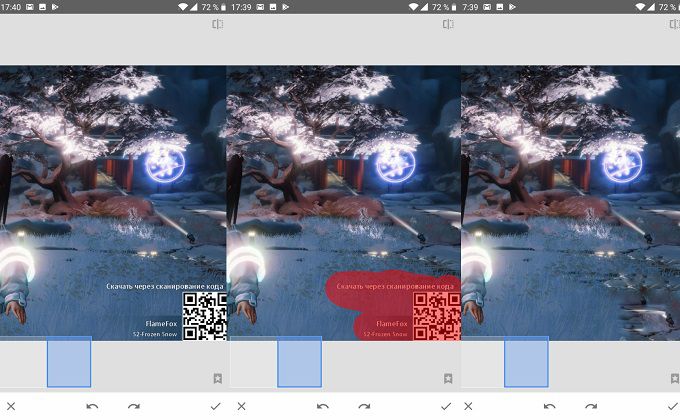
Используйте два пальца, чтобы увеличить масштаб объекта, который вы хотите. Проведите по этому объекту пальцем. Это выделит объект красным цветом. Как только вы поднимете палец вверх, объект исчезнет.
Если вы не получите хороших результатов, нажмите на черную изогнутую стрелку сверху, это отменит то, что вы сделали. Попробуйте повторить этот процесс, чтобы достичь идеального результата.
Кисть
Инструмент кисть дает максимальный контроль над регулировкой цвета и яркости в отдельных областях изображения. Если вы хотите осветлить или затемнить некоторые части изображения, а не целое, это лучший инструмент для этих целей.
Инструмент Кисть позволяет увеличивать или уменьшать экспозицию и регулировать температуру и насыщенность в отдельных областях. Просто нажмите на опцию кисти, и вы получите вкладки "Dodge and Burn", "Экспозиция", "Температура" и "Насыщенность" в нижней части изображения. Выберите все, что вы хотите настроить, и просто проведите пальцем по областям, которые вы хотите обработать.
Нуар
Эта опция позволяет создавать мрачные и кинематографические черно-белые картинки. После выбора нуара нажмите кнопку карты внизу, чтобы выбрать стиль, который лучше всего подходит к задуманному.

Стиль нуар может быть еще больше улучшен. Проведите пальцем по изображению вертикально, чтобы открыть меню редактирования. Она включает в себя следующее.
Вымывание цвета: она позволяет менять настроение и контрастность картинки.
Зернистость: добавляет естественное выглядящую зернистость.
Фильтр: увеличьте или уменьшите силу фильтра, который вы используете на своем изображении.
Портрет
Портрет - это самый удивительный инструмент для всех любителей селфи. Он позволяет настраивать портреты и дает полный контроль над изображением. Вы можете использовать его, чтобы осветлить лица, разгладить кожу и добавить блеска глазам субъекта на портрете.
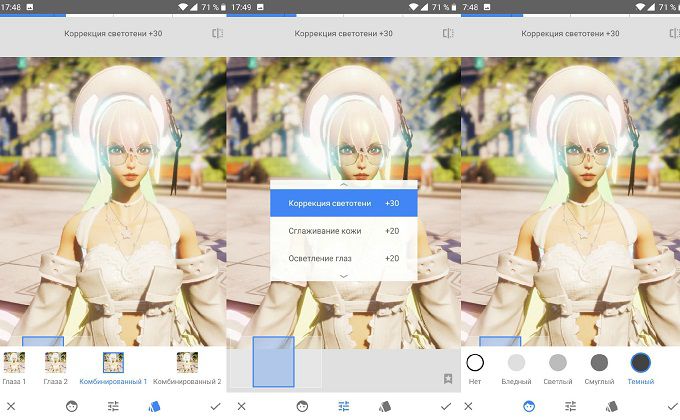
В инструментах Snapseed нажмите портрет и выберите снизу пресет, который лучше всего смотрится на вашем изображении. Теперь проведите пальцем вверх или вниз, чтобы получить доступ к таким опциям, как Коррекция светотени, Сглаживание кожи и Осветление глаз. Выберите параметр, который вы хотите отредактировать, и проведите пальцем влево или вправо, чтобы настроить его. Вот что делают эти варианты.
Сглаживание кожи: он разглаживает кожу объекта съемки, но в отличие от мобильных камер, которые заставляют вас выглядеть искусственно, Snapseed делает это с элегантностью, поэтому он не выглядит чрезмерно обработанным
Осветление глаз: это дает вам ясные и сверкающие глаза.
Как только вы закончите со всеми вашими правками, просто нажмите на вкладку экспорт, чтобы сохранить изображение. Если вы нажмете кнопку "Экспорт", она сохранит изображение в папке по умолчанию, а "экспортировать как" даст вам возможность сохранить изображение там, где вы хотите.
Это основные методы редактирования, которые новички могут использовать для достижения желаемых результатов. Snapseed - это очень мощный инструмент, который даже профессиональные фотографы используют для редактирования. Так что иметь полное представление об этом инструменте практически невозможно, если вы не профессионал. Тем не менее, я постарался охватить основы Snapseed, на которых вы можете практиковаться, чтобы получить максимальную отдачу от редактирования фотографий.
Читайте также: