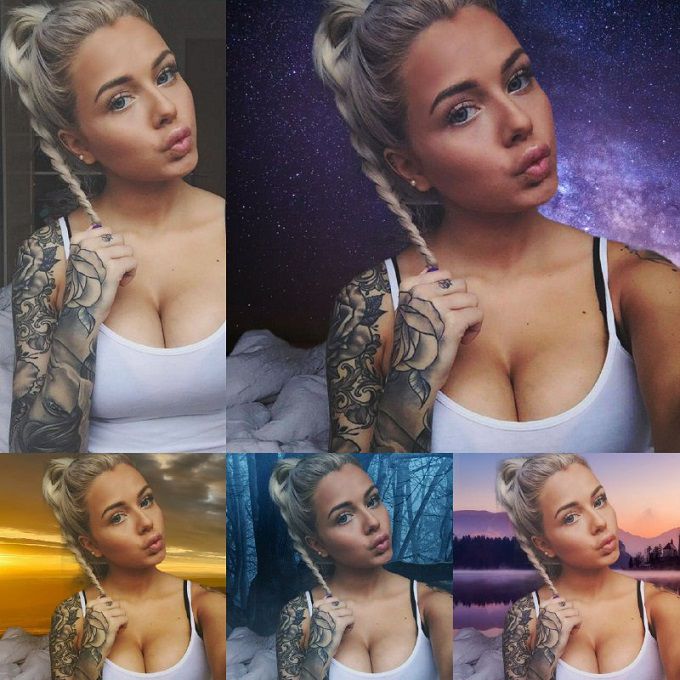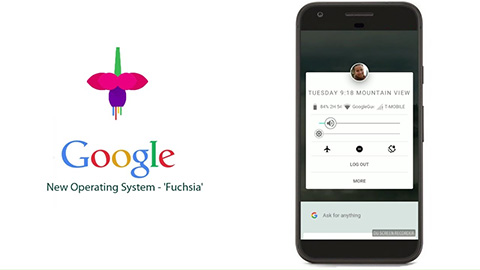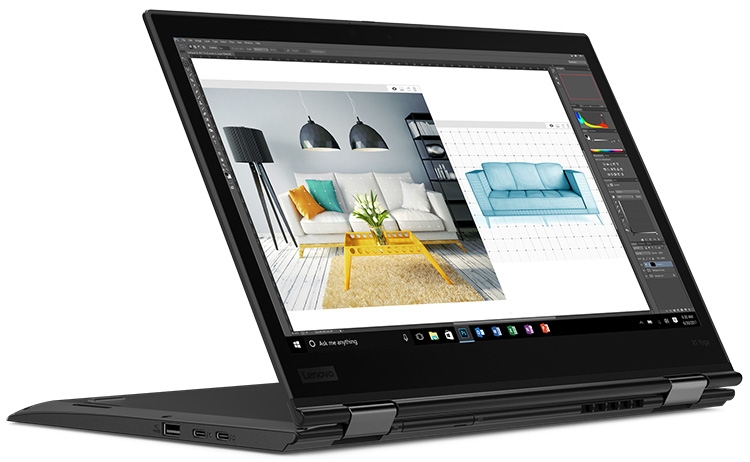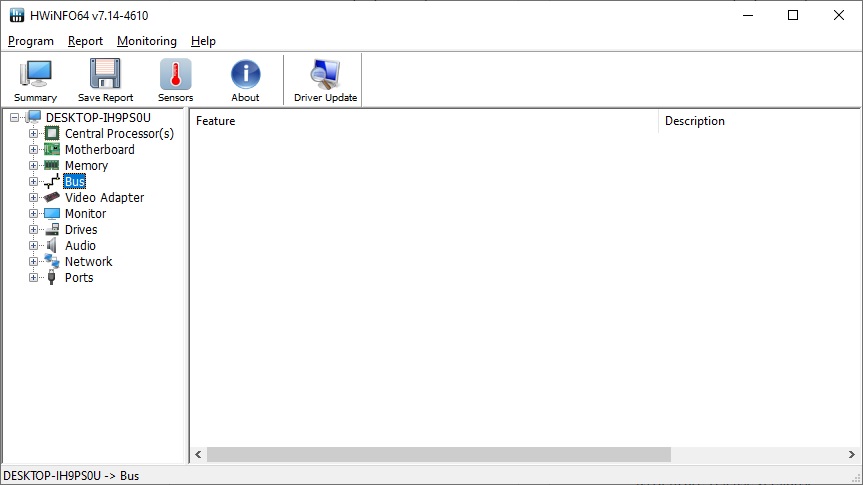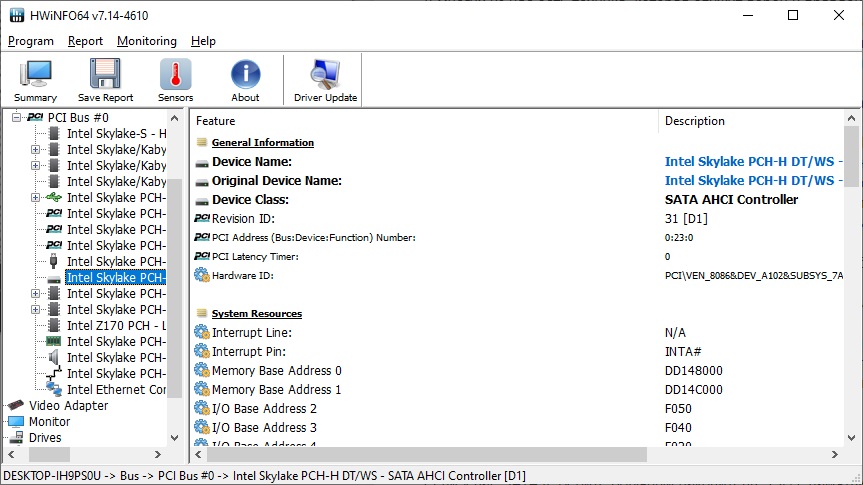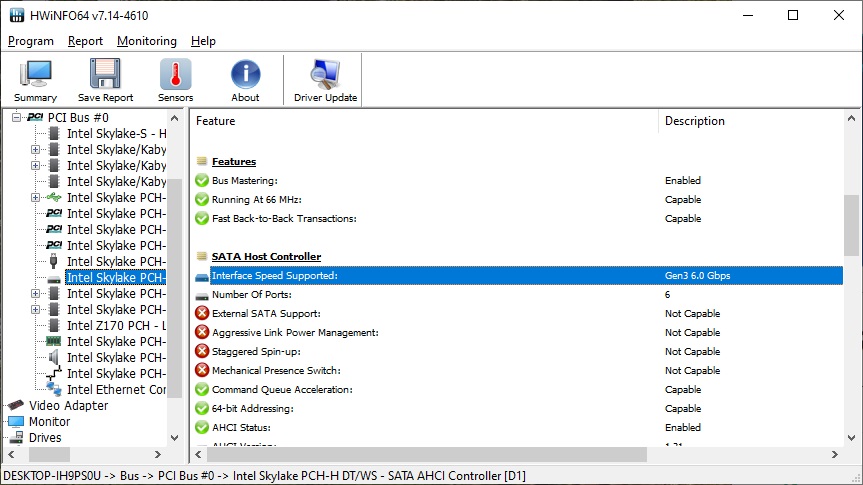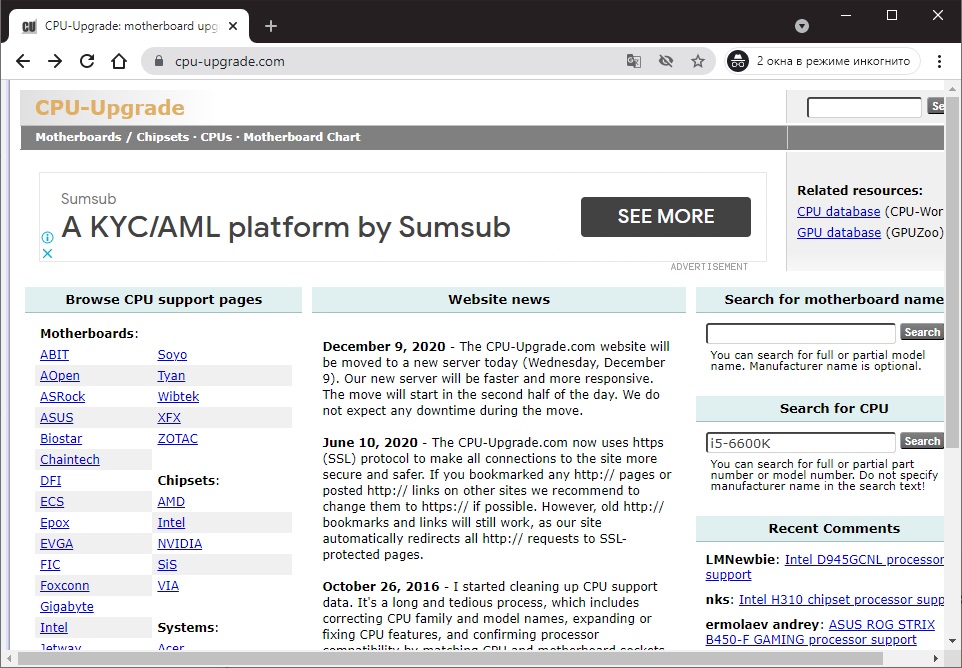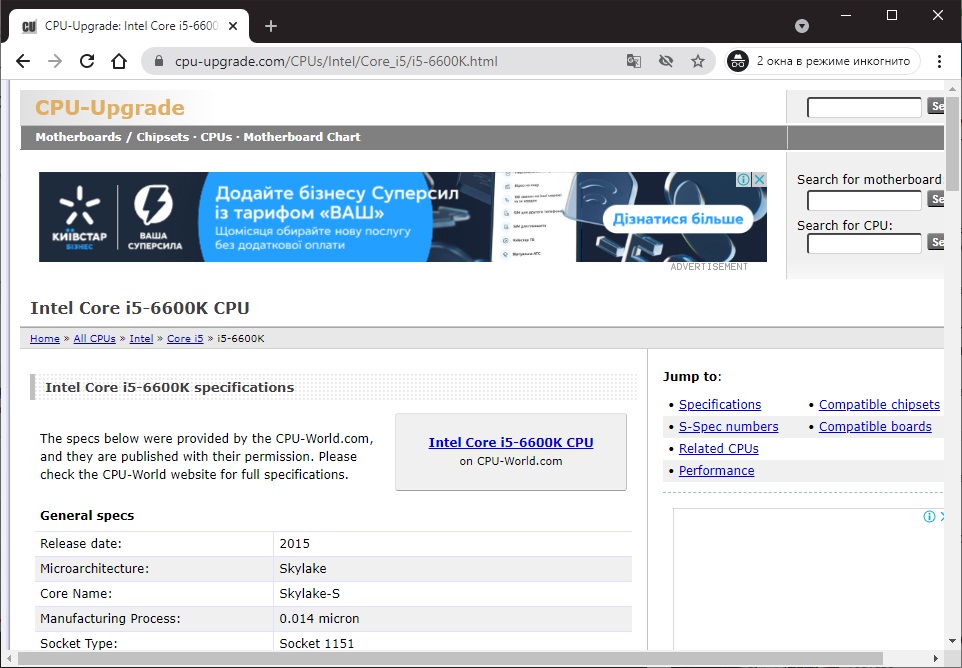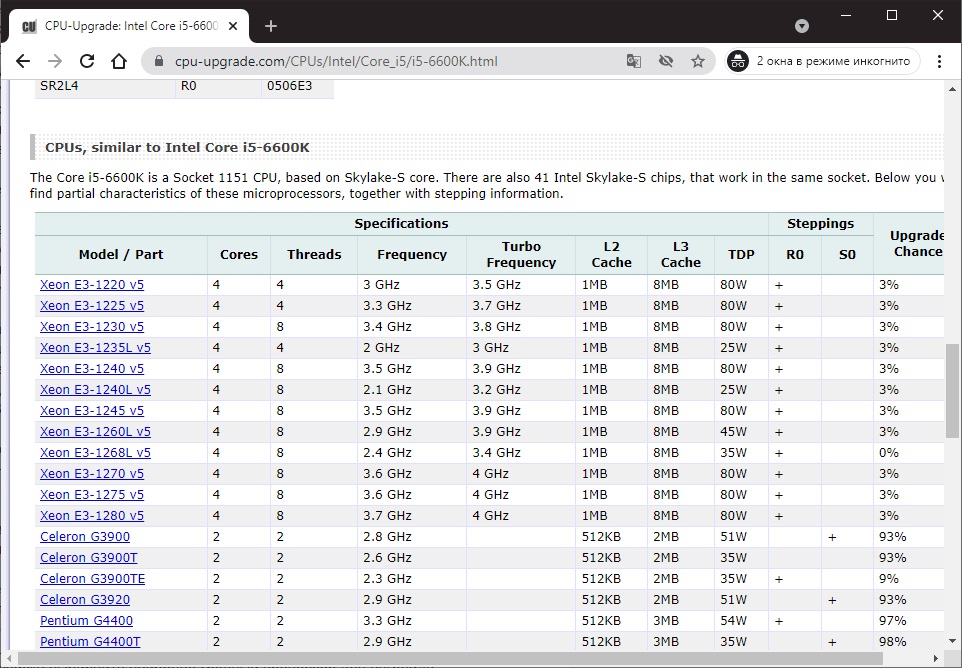Как правильно проапгрейдить свой ноутбук?
У многих из нас есть техника, которая служит верой и правдой не первый год. Иногда к ноутбукам и телефонам настолько привыкаешь, что уже не хочется их менять при поломке. Да и финансы не всегда позволяют это сделать. Легче приобрести запчасти для ноутбуков и телефонов чтобы заменить сломанные на новые.
Также, многие ноутбуки можно не толь ремонтировать, но и апгрейдить. Если вы желаете увеличить производительность своего ноутбука, то данным мануал будет максимально полезен для Вас.
Казалось бы на первый взгляд все очень просто, заменить HDD диск на SSD, заменить процессор на более мощный, увеличить оперативную память, переустановить Windows и ноутбук будет работать быстрей. Но здесь есть свои нюансы, о которых обычный пользователь может не догадываться. В результате чего деньги на апгрейд будут потрачены зря, а производительность останется практически такой же. Поэтому в деталях вы узнаете, как правильно и по максимуму сделать апгрейд и увеличить производительность своего ноутбука.
Замена жесткого диска
Начнем с замены HDD диска на SSD диск. При покупке SSD диска перед Вами встанет вопрос: какой диск покупать, с памятью MLC и TLC? Известно, что SSD с памятью MLC имеют более высокую скорость работы, более продолжительный срок служб, меньше энергопотребления и более высокую цену, в отличии от TLC. Но здесь нужно сосредоточиться на том ,какие в вашем ноутбуке интерфейсы подключения жестких дисков:
- SATA I - 150 МБ / с.
- SATA II - 300 МБ / с.
- SATA III - 600 МБ / с.
Если у вас SATA II, берите обычный накопитель SSD с памятью TLC чтобы не переплачивать за скорость, которую вы никогда не увидите, так как весь потенциал SSD MLC не раскроется на SATA II. Если SATA III в ноутбуке, то предпочтительнее выбрать SSD с памятью MLC.
Узнать ваш интерфейс подключения в ноутбуке очень просто. Для этого используйте бесплатную программу HWiNFO64:
- запустив программу закройте первое окно и перейдите в раздел BUS;
![]()
- разверните всю ветку и кликните по иконке с изображением жестко диска;
![]()
- справа, немного ниже обратите внимание на название SATA Host Controller, под ней имеется надпись "Interface Speed Supported".
![]()
Если указано Gen 3 6.0 Gpbs - ваш ноутбук поддерживает SATA 3. Если Gen 2 3.0 Gpbs - это SATA 2.
С интерфейсами SATA I апгрейд не целесообразен, возможно и ремонт, но тут нужно смотреть по ценам на запчасти.
Оперативная память
Прежде всего нужно узнать:
- какой максимальный объем ОЗУ (оперативной памяти) поддерживает Ваш ноутбук;
- есть ли свободные слоты для размещения ОЗУ и какая плата уже установлена.
Все это можно сделать не вскрывая ноутбук. Чтобы посмотреть сколько слотов в ноутбуке, и есть ли свободные:
- Нажмите ПКМ по Пуск и выберите "Диспетчер задач".
- Откройте раздел "Производительность" и жмите на "Память".
- В этом окне смотрите информацию в разделе "использовано гнёзд".
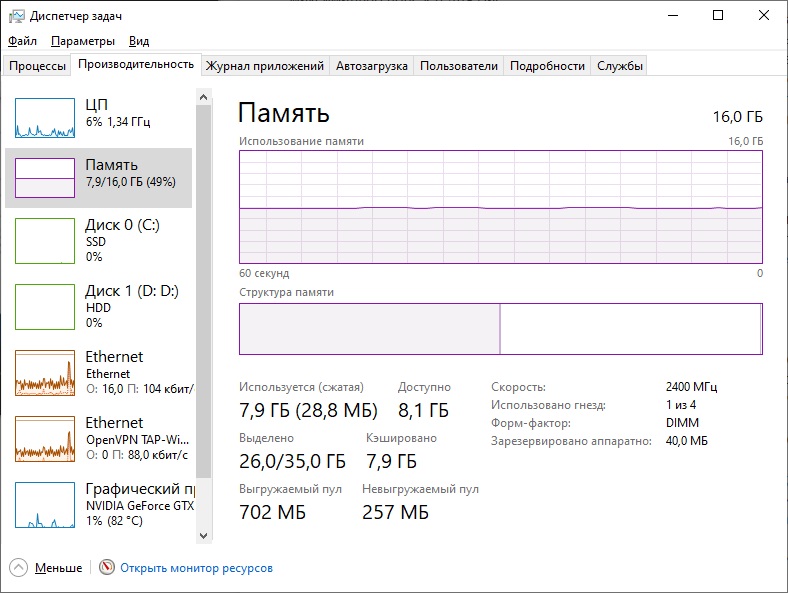
Первая цифра это количество занятых слотов ОЗУ. Вторая цифра - сколько слотов еще свободно. На скриншоте видно, что свободен 1 слот из четырех. Чуть выше можно посмотреть общий объем оперативной памяти в ноутбуке и ее тип.
Также информацию о типе памяти можно узнать через строку "Выполнить" и команду msinfo32. Еще здесь можно посмотреть скорость ОЗУ.
Теперь проверим, какое количество Гб максимально может поддерживать устройство. Для этого можно воспользоваться программой AIDA64:
- Скачайте, установите ее на ноутбук.
- Нажмите "системная плата", затем "чипсет".
- Чуть правее появится информация об объеме памяти.
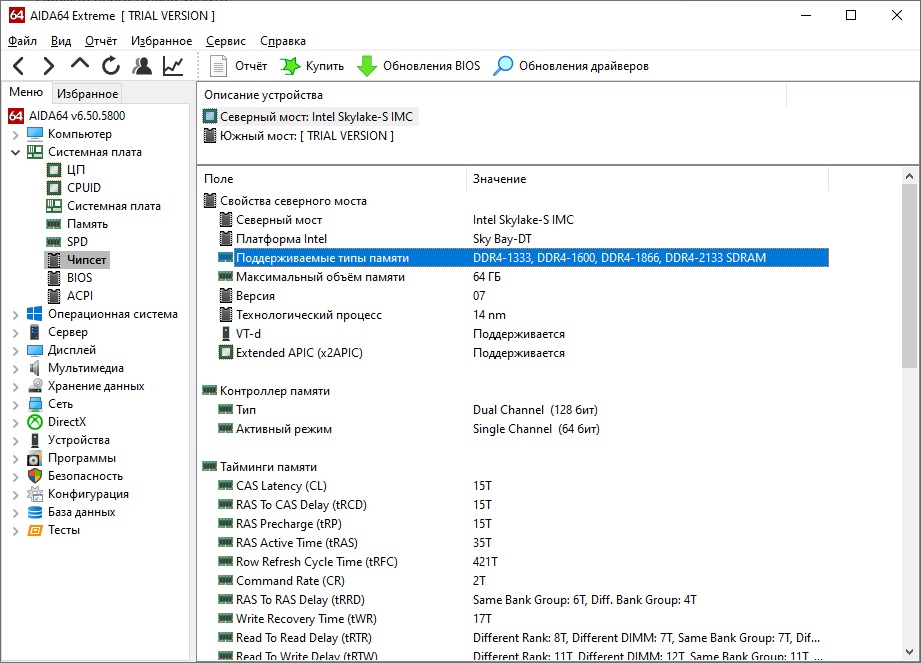
В скриншоте видно, что максимальное количество памяти можно увеличить до 64 Гб. В этом случае скорость, которую поддерживает - DDR4 2133 МГц. У вас могут быть другие варианты. Для апгрейда нужно выбирать тип ОЗУ с максимальными обозначениями.
Чтобы добавленная вторая планка вместе с первой могли работать в двухканальном режиме, при покупке оперативной памяти нужно обращать внимание на следующее:
в установленной планке ОЗУ и докупаемой планки ОЗУ должны совпадать:
размер модуля, его тип, тип памяти, скорость памяти, напряжение модуля и тайминги. Всю эту информацию можно проверить, нажав на SPD и сравнить данные в уже имеющуюся ОЗУ с той памятью, что вы хотите докупить.
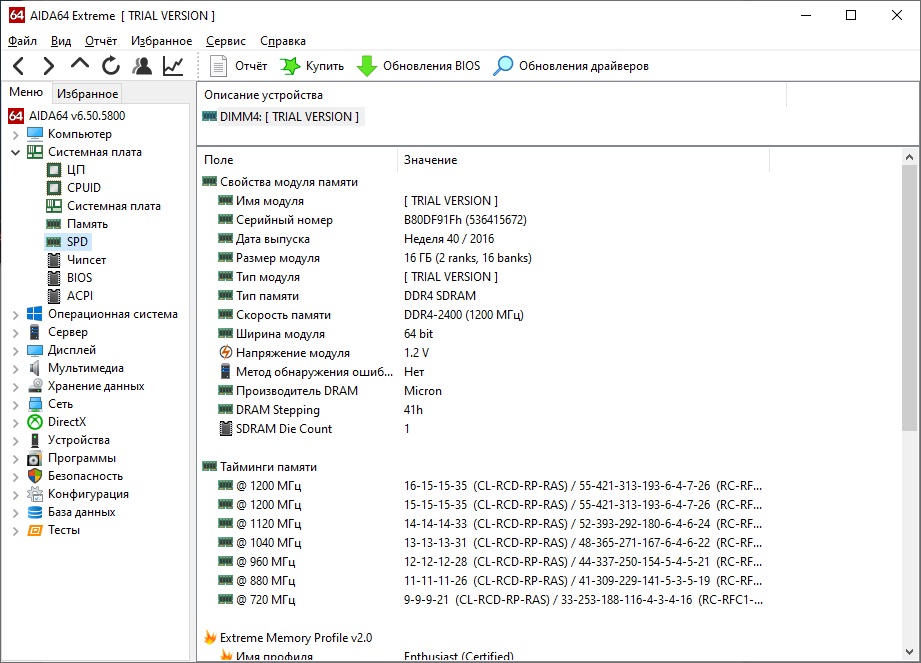
Если все совпадает, кроме серийного номера и выпуска, смело можно покупать. При этом двухканальный режим будет активирован. А проверить, включен ли двухканальный режим можно, нажав на чипсет.
Процессор
Для апгрейда центрального процессора (ЦП) необходимо знать модель установленного процессора в ноутбуке.
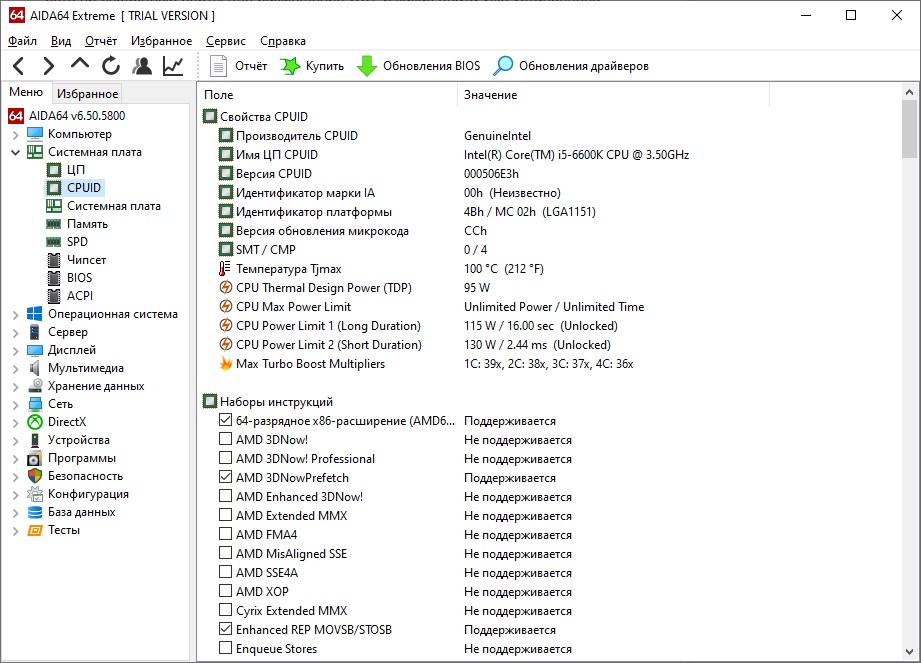
Для этого в AIDA64 кликните по CPUID, скопируйте ПКМ модель процессора и зайдите в браузер:
- Откройте сайт https://www.cpu-upgrade.com/ и переведите на русский для удобства.
- Затем в поле поиска CPU введите модель своего процессора.
![]()
- Найдите свой процессор и нажмите на него, после будет немного ниже предложен список процессоров, который поддерживает ваш ноутбук.
![]()
- Из этого списка выбирайте наиболее мощный процессор для апгрейда, но с тем условием, что количество Ватт нового процессора не должно превышать количество Ватт старого процессора.
![]()
Если количество Ватт будет превышать, то этого может не выдержать система охлаждения вашего ноутбука.
Читайте также: