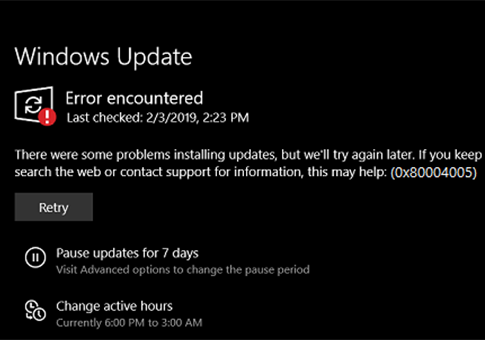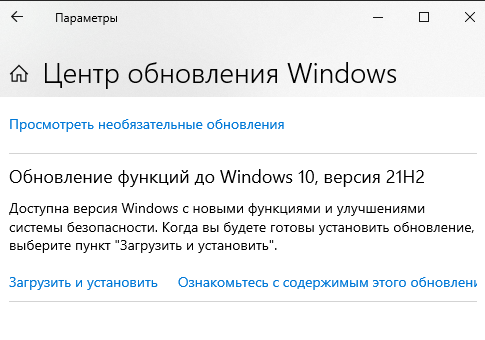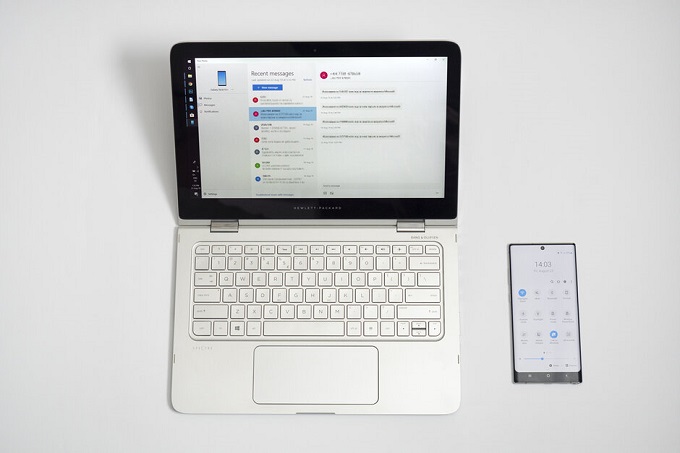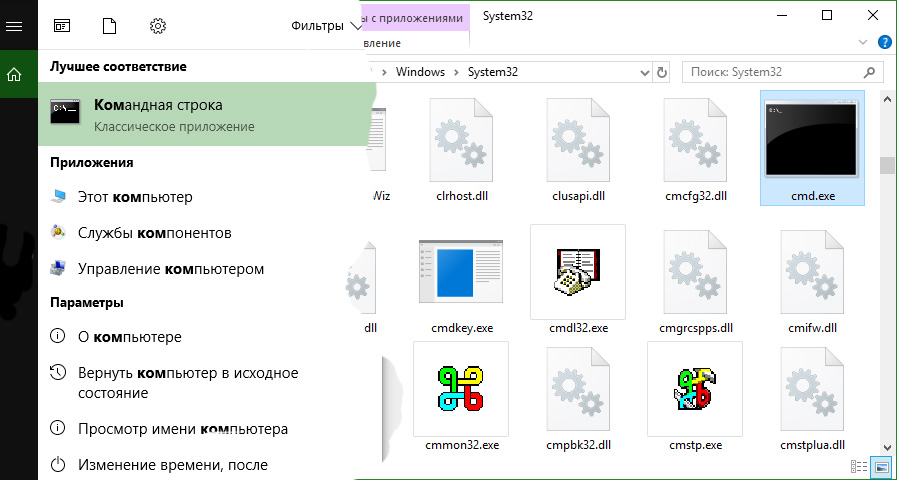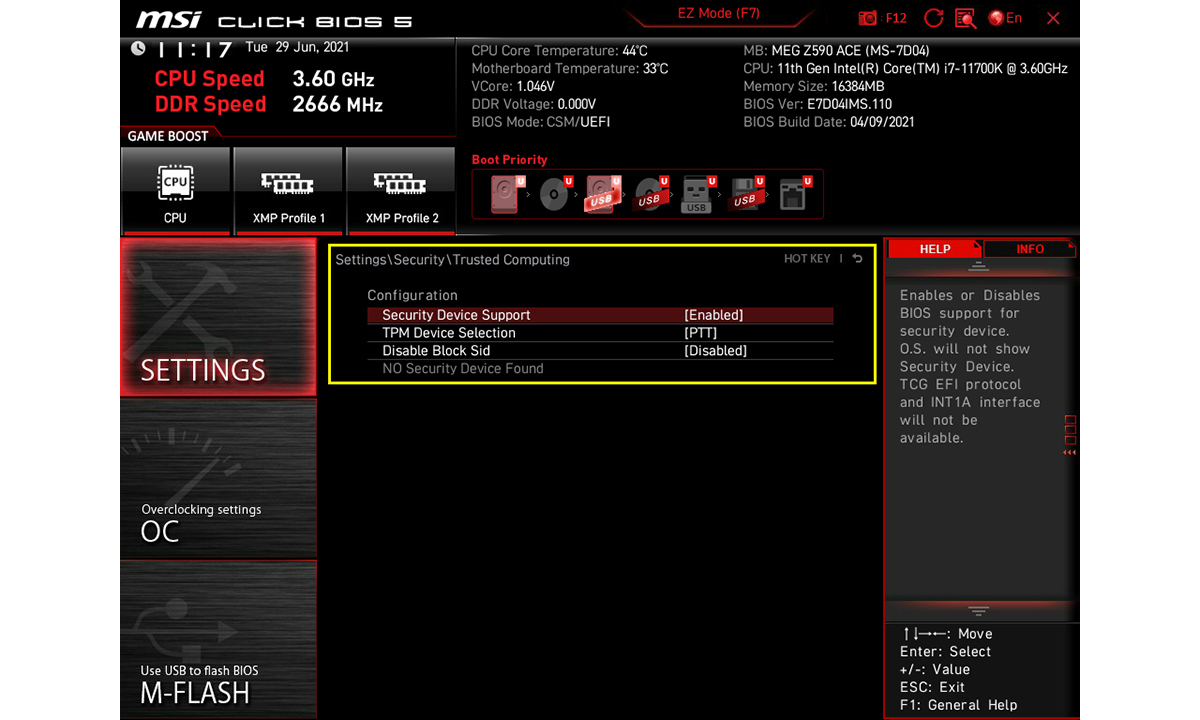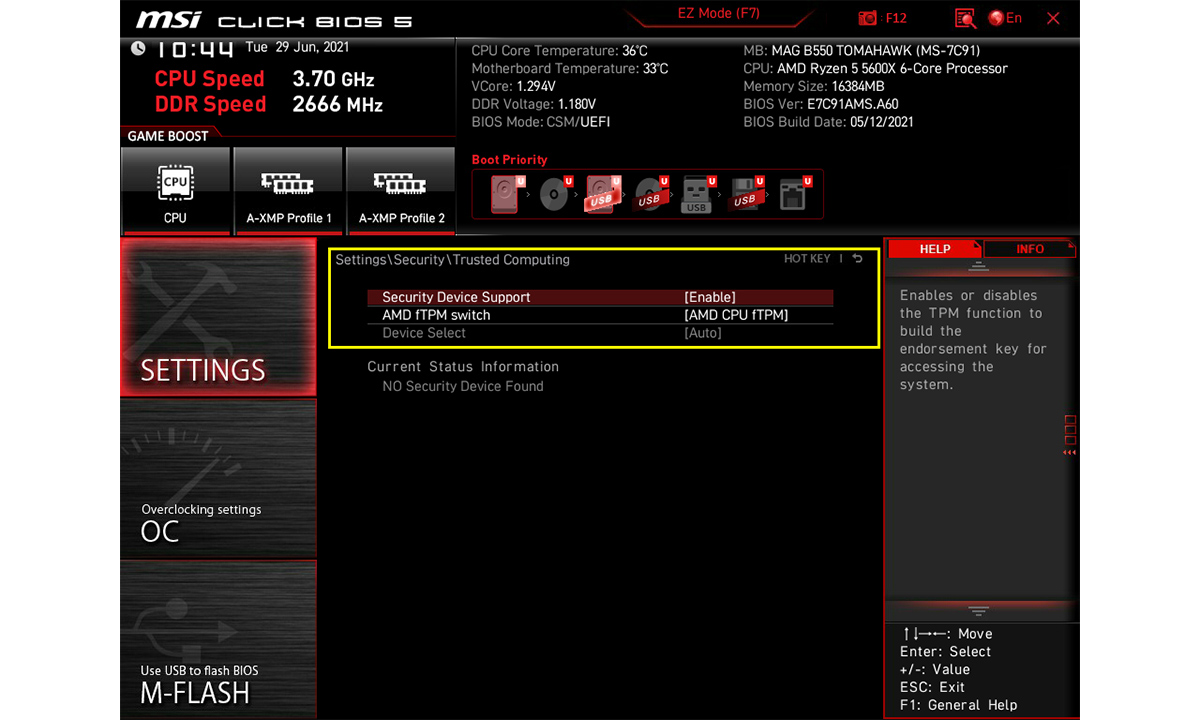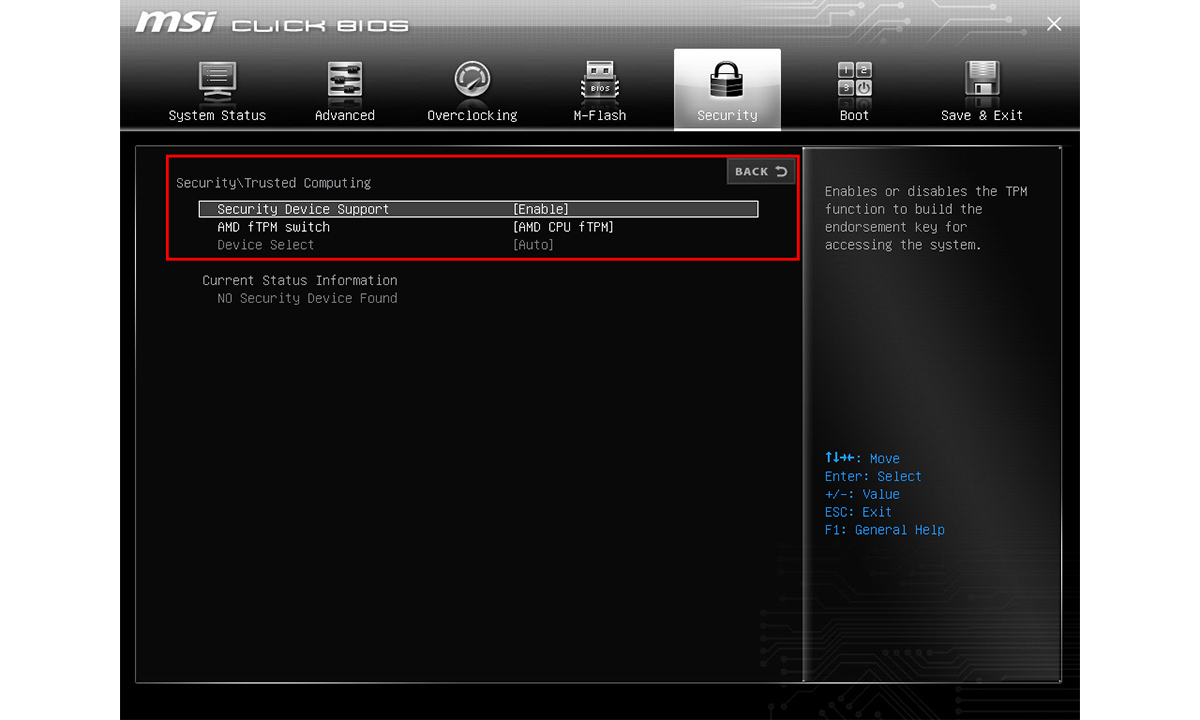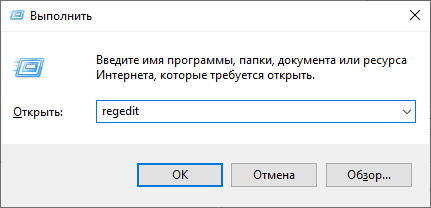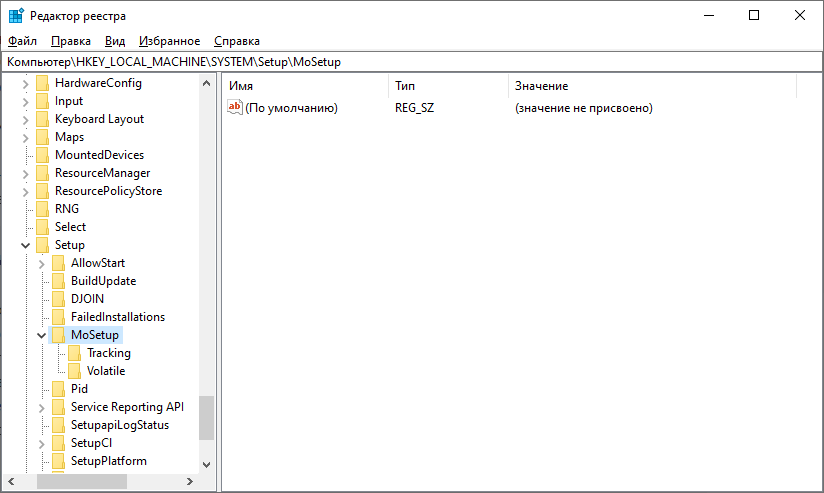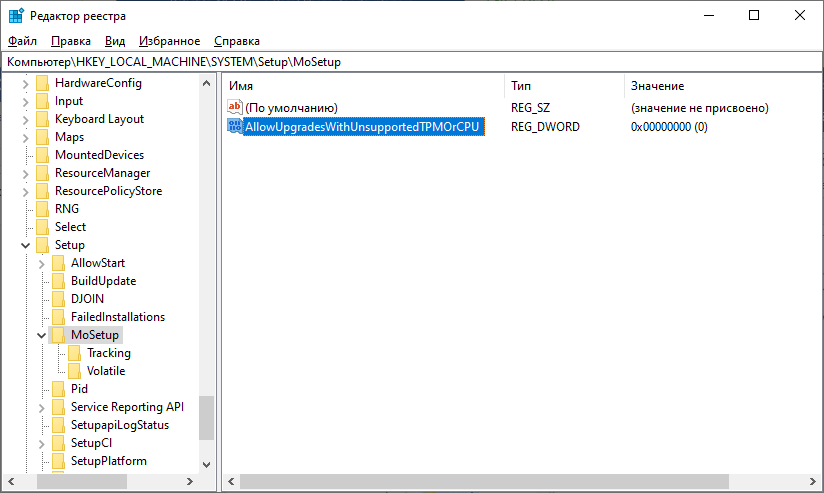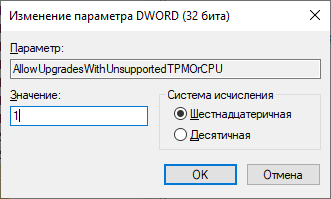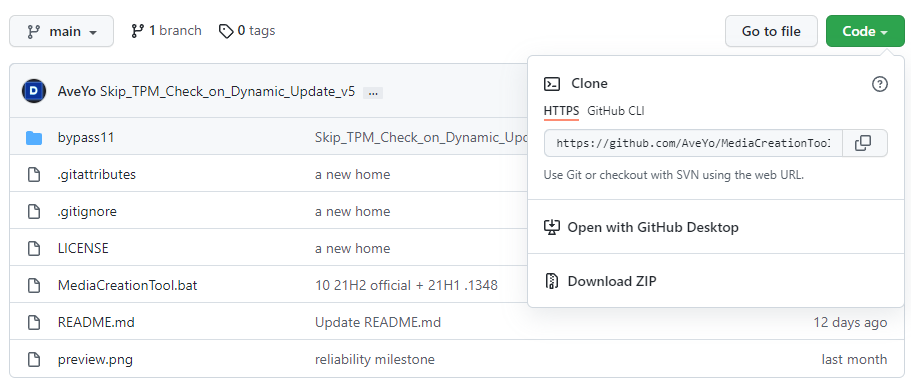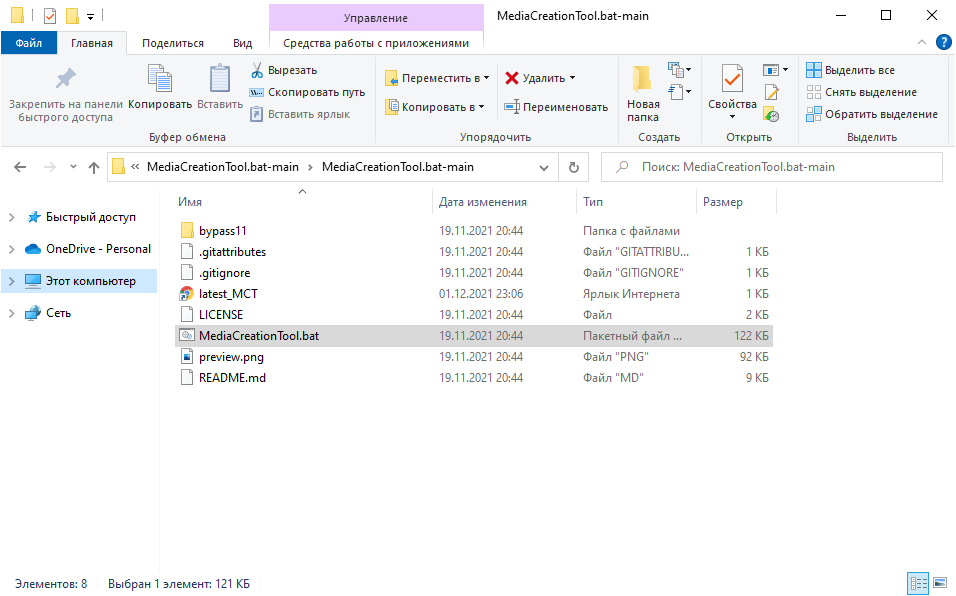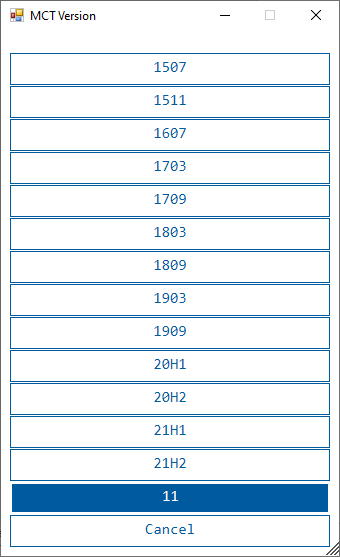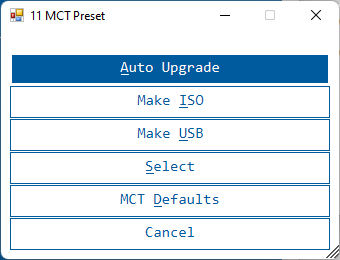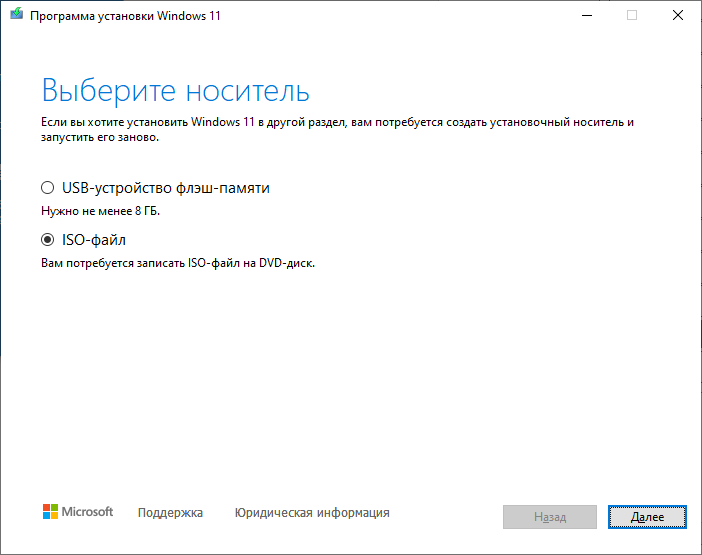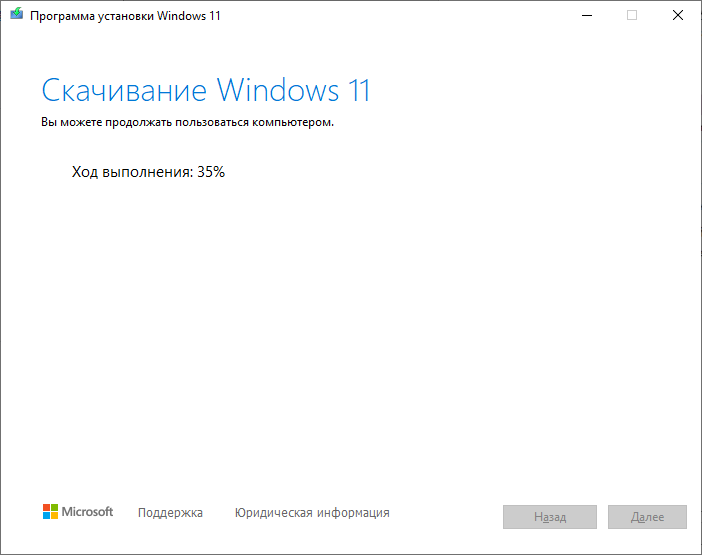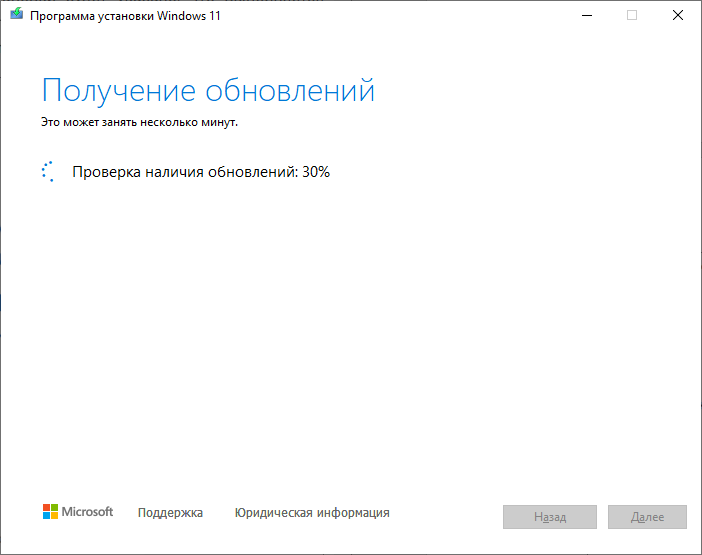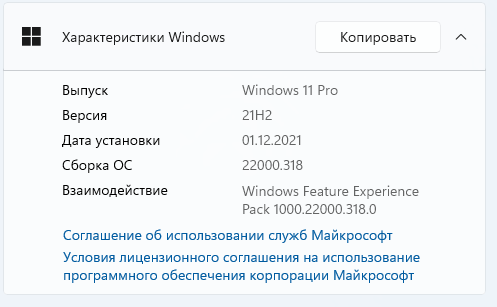Как установить Windows 11 на несовместимый компьютер
Как только вышло обновление до Windows 11 сразу захотелось установить его и посмотреть, что это за зверь такой. Однако, запустив центр обновления Windows я удивился надписи «Этот компьютер в настоящее время не соответствует минимальным требованиям к системе для запуска». Как так то, компьютер общей стоимостью 3 тысячи долларов, приобретенный в 2016 году не удовлетворяет минимальным системным требованиям Windows 11?

Начал разбираться в нюансах и искать, как же установить Windows 11 на несовместимый компьютер.
Содержание:
- Включение поддержки TMP 2.0
- Обход проверки процессора для Windows 11 через редактор реестра
- Автообновление до Windows 11 без проверки совместимости через скрипт
- Установка Windows 11 через помощника в режиме совместимости с Windows 7
Включение поддержки TMP 2.0
Первое, о чем мне сообщила программа Microsoft PC Health Check – мой ПК не поддерживает TPM 2.0.
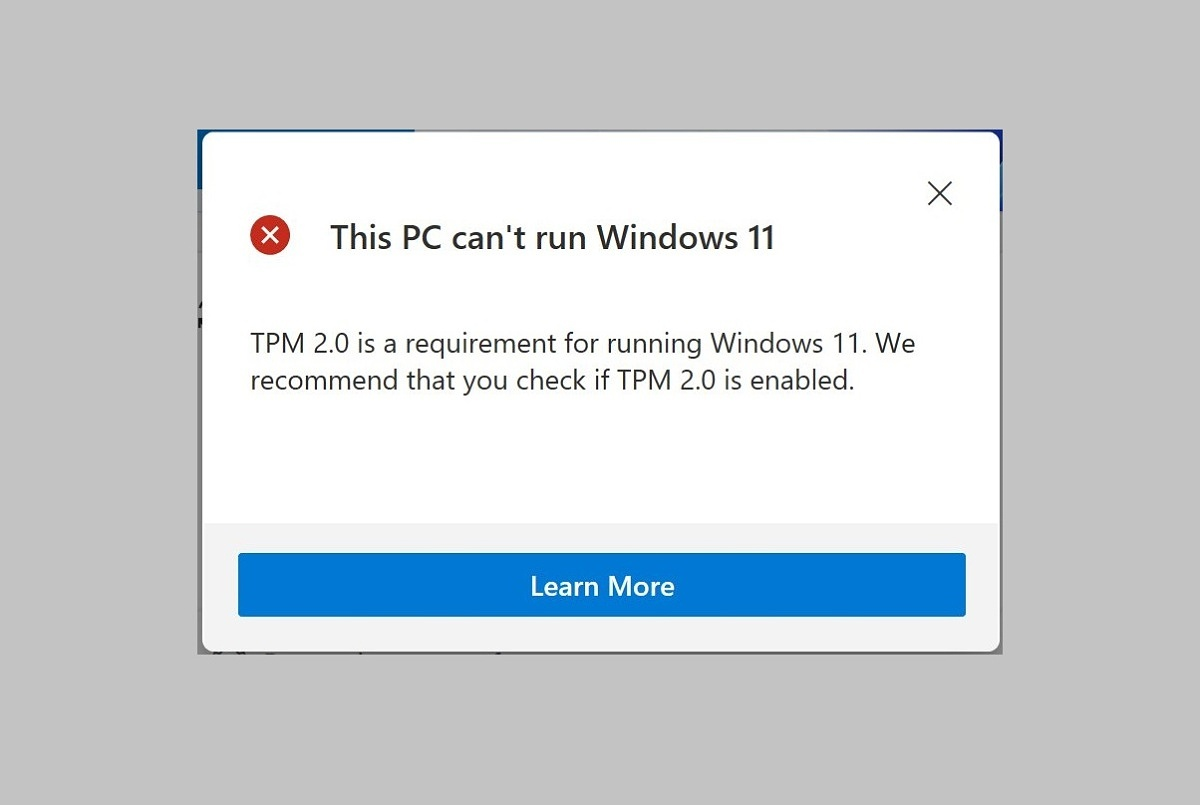
Интернет поведал, что TPM 2.0 – это криптографический модуль, благодаря которому происходит шифрование информации и обеспечивается защита от взлома. Стал актуальным вопрос, как установить Windows 11 без поддержки TPM 2.0?
Изучил вопрос. Опцию TPM 2.0 можно включить в настройках UEFI своей материнской платы. У каждого производителя она включается по-разному из-за отличий в интерфейсе. В моем случае для материнки MSI функция включается так:
- Зайдите в UEFI (нажимайте клавишу Del перед запуском операционной системы). Для ноутбуков это могут быть функциональные клавиши из ряда F1-F12. Какая отвечает за вход в UEFI смотрите в инструкции по эксплуатации вашего ноутбука, ориентируясь по его модели.
- Я не переставлял на русскоязычную версию интерфейс и перешел в раздел «Setting», затем «Security» и «Trusted Computing». В открывшемся списке напротив «Security Device Support» переключите на Enabled. Напротив строки «TPM Device Selection» должно быть «PTT», если в материнке установлен процессор от Intel.
![]()
- Если процессор AMD, то напротив строки «AMD fTPM switch» должно быть установлено «AMD CPU fTPM».
![]()
- Если используете MSI Click BIOS (GSE Lite) то нужно зайти в раздел «Security\ Trusted Computing» и там меняйте «Enable PTT» если Intel или «AMD CPU fTPM», если ЦП от AMD.
![]()
Я думаю, если у вас другой производитель материнской платы, вы без труда найдете инструкцию на официальном сайте, как включить TPM 2.0.
После этого я снова запустил утилиту, но на этот раз мне она выдала другую ошибку, связанную с ЦП: «Процессор сейчас не поддерживается для Windows 11». Я начал искать решение проблемы дальше.
Обход проверки процессора для Windows 11 через редактор реестра
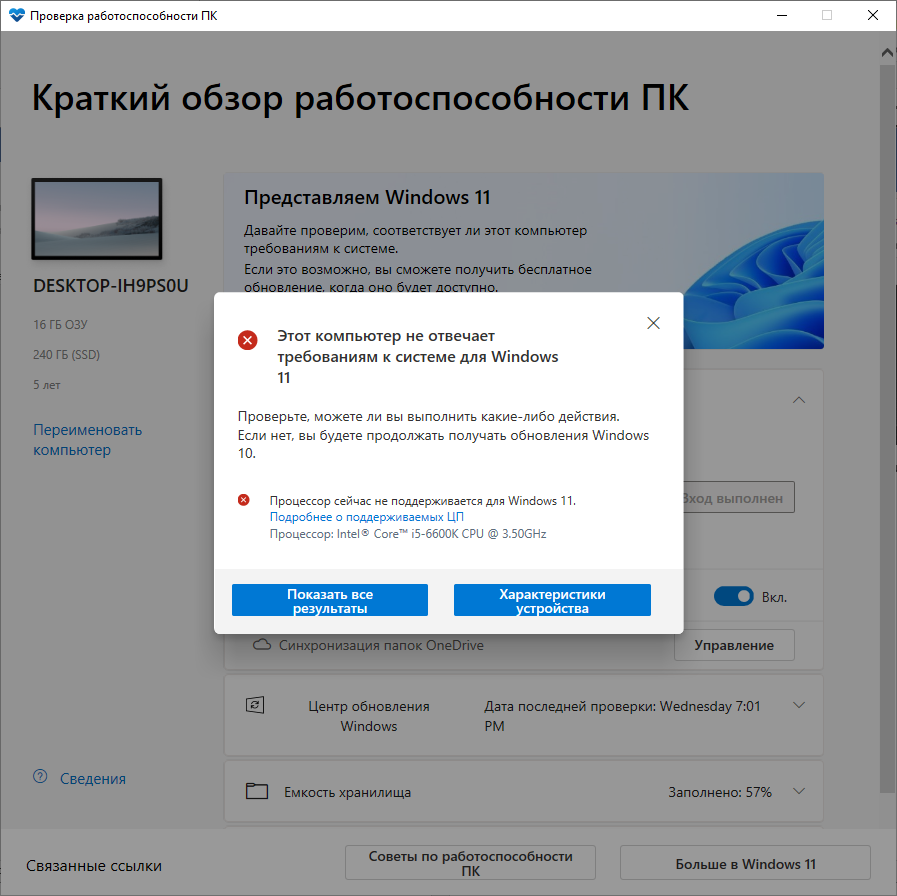
Оказывается, есть списки одобренных для Windows 11 процессоров. Мой процессор Intel Core i5 6600K, к сожалению, 6 поколения и не входит в перечень одобренных. Одобренные от Intel начинаются с восьмого поколения. Ознакомится со списком одобренных ЦП для Windows 11 можно по ссылкам:
Начал изучать информацию по обходу ограничения, поскольку по логике понимаю, что двум из трех минимальных требований он точно удовлетворяет: «1 ГГц или выше, с двумя или более ядрами». Наткнулся на официальную страничку Microsoft по этой теме, в которой сами мелкомягкие предлагают способ обхода ограничений, если я готов принять все сопутствующие риски.
Чтобы обойти ограничения:
- Нажмите Win+R и введите команду regedit.
![]()
- В открывшемся редакторе реестра разверните ветку HKEY_LOCAL_MACHINE\SYSTEM\Setup\MoSetup.
![]()
- Создайте параметр DWORD (32) нажав на пустое поле справа и присвойте имя AllowUpgradesWithUnsupportedTPMOrCPU.
![]()
- Двойным нажатием запустите параметр и присвойте значение «1».
![]()
- Жмите «ОК» и закрывайте редактор реестра.
Готово. Зайдите в помощник по установке Windows 11 и жмите «Проверить сейчас».
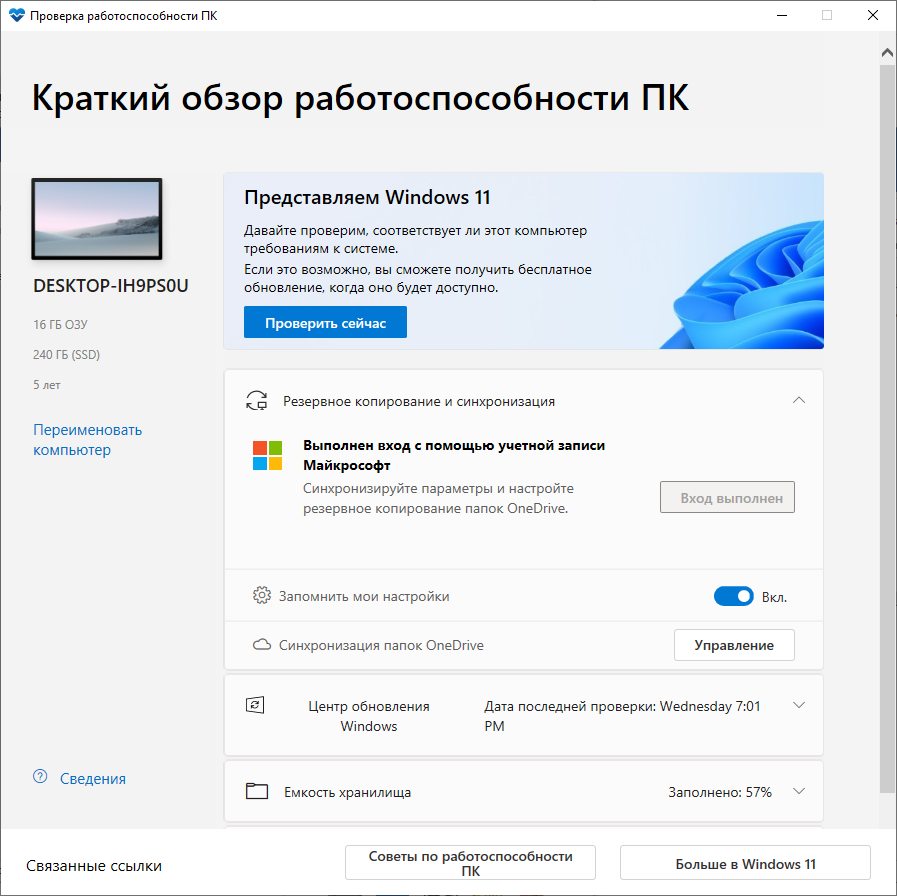
Способ лично у меня результата не дал, но почитав форумы и комментарии убедился, что у многих он сработал. Поэтому оставлю его здесь. Что же, двигаемся дальше.
Автообновление до Windows 11 без проверки совместимости через скрипт
Universal Media Creation Tool – довольно простой скрипт, разрешающий загрузку старых версий системы. Сейчас с его помощью можно обновиться до Windows 11 в обход проверок процессора и даже TPM 2.0. Чтобы это реализовать:
- Перейдите по ссылке на официальный сайт Universal Media Creation Tool и загрузите архив с файлами, кликнув на стрелку кнопки Code. После, жмите Download Zip.
![]()
- Разархивируйте файлы и запустите MediaCreationTool.bat.
![]()
- Появится два окна, во втором жмите «11».
![]()
- Далее кликните на «AutoUpgrade» для автоматической установки.
![]()
- Выберите ISO-файл и кликните «Далее». По факту выбирать директорию сохранения не придется, поскольку дистрибутив начнет загружаться автоматически.
![]()
- Ожидайте, пока дистрибутив полностью не загрузится.
![]()
- Затем подождите, пока система получит обновления.
![]()
- Процесс установки занимает порядка получаса.
![]()
- Готово.
![]()
Второй способ у меня автоматически обновил Windows 10 до Windows 11 в обход всевозможных запретов.
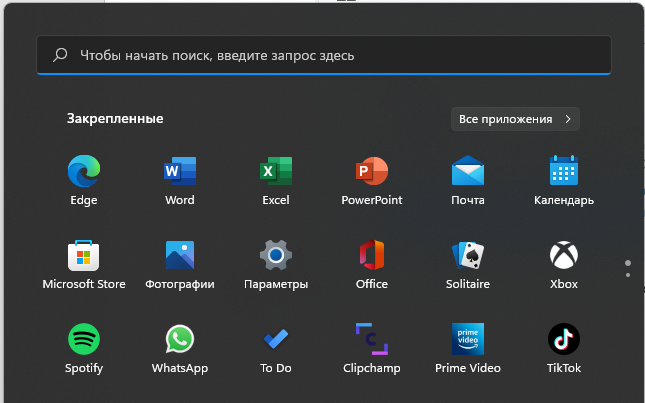
Установка Windows 11 через помощника в режиме совместимости с Windows 7
Читал информацию, что не у всех заработал способ обновления до Windows 11 по скрипту, поэтому на просторах интернета нашел еще один:
- Перейдите по ссылке и скачайте помощник по установке Windows.
- Кликните ПКМ и выберите из списка раздел «Свойства».
- Разверните раздел «Совместимость» и поставьте птичку напротив «Режим совместимости», выбрав «Windows 7».
- Нажмите «ОК» и запустите помощника с правами администратора.
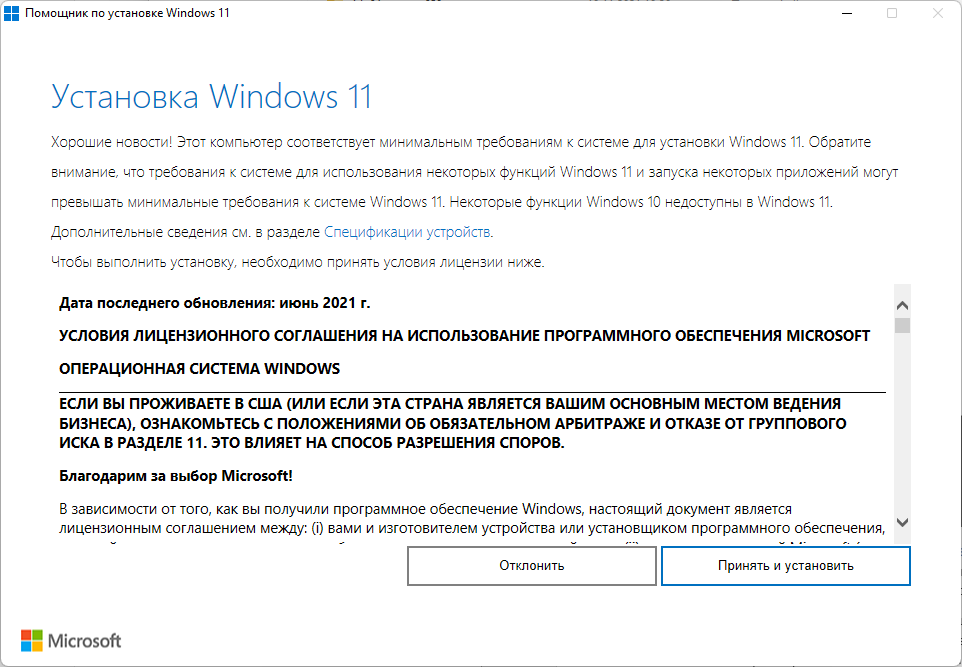
На некоторых устройствах при выставленных параметрах режима совместимости установщик не проводит проверку и запускает процесс обновления.
Читайте также: