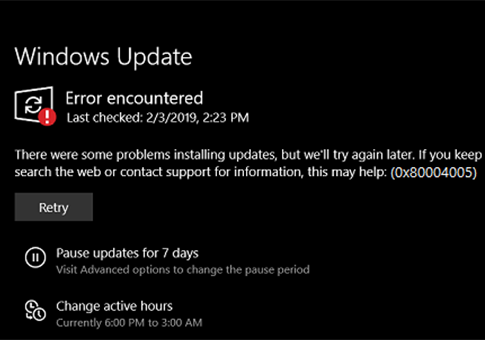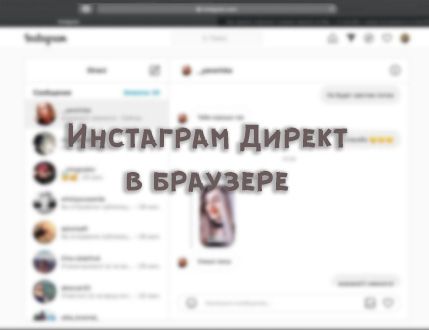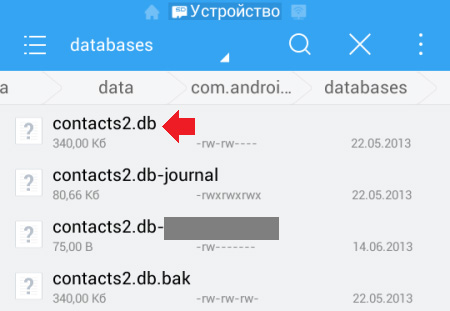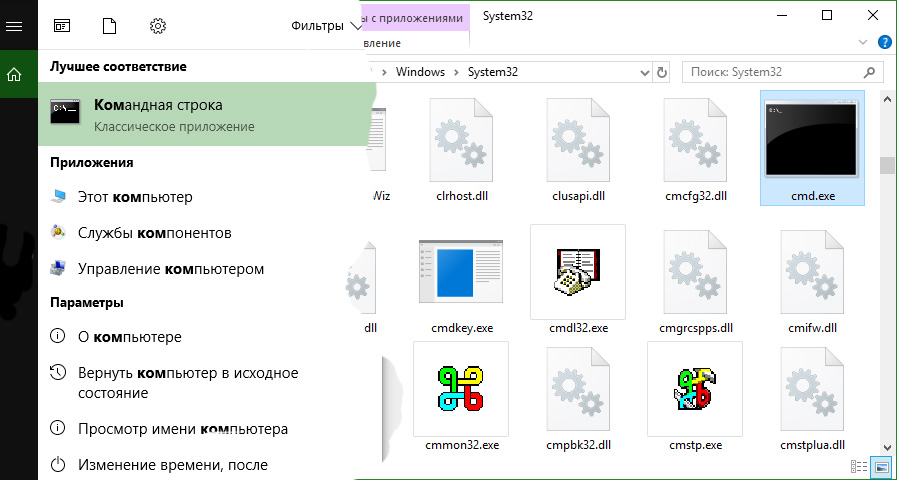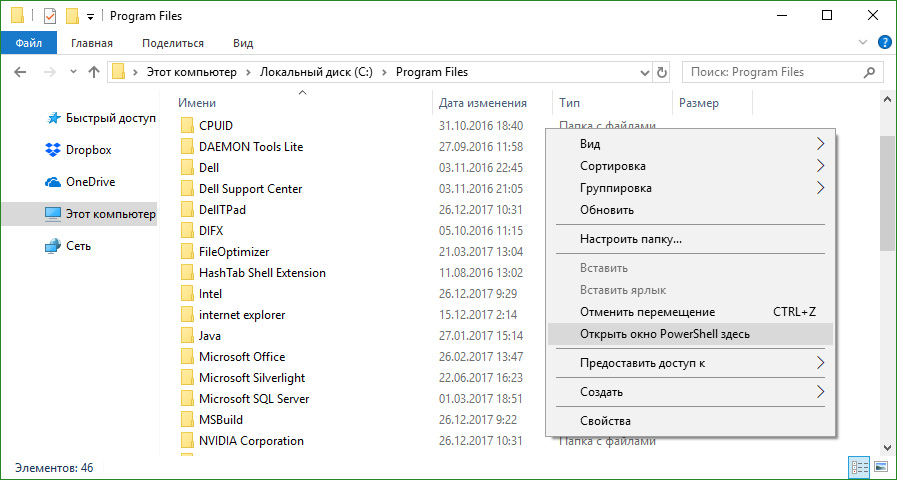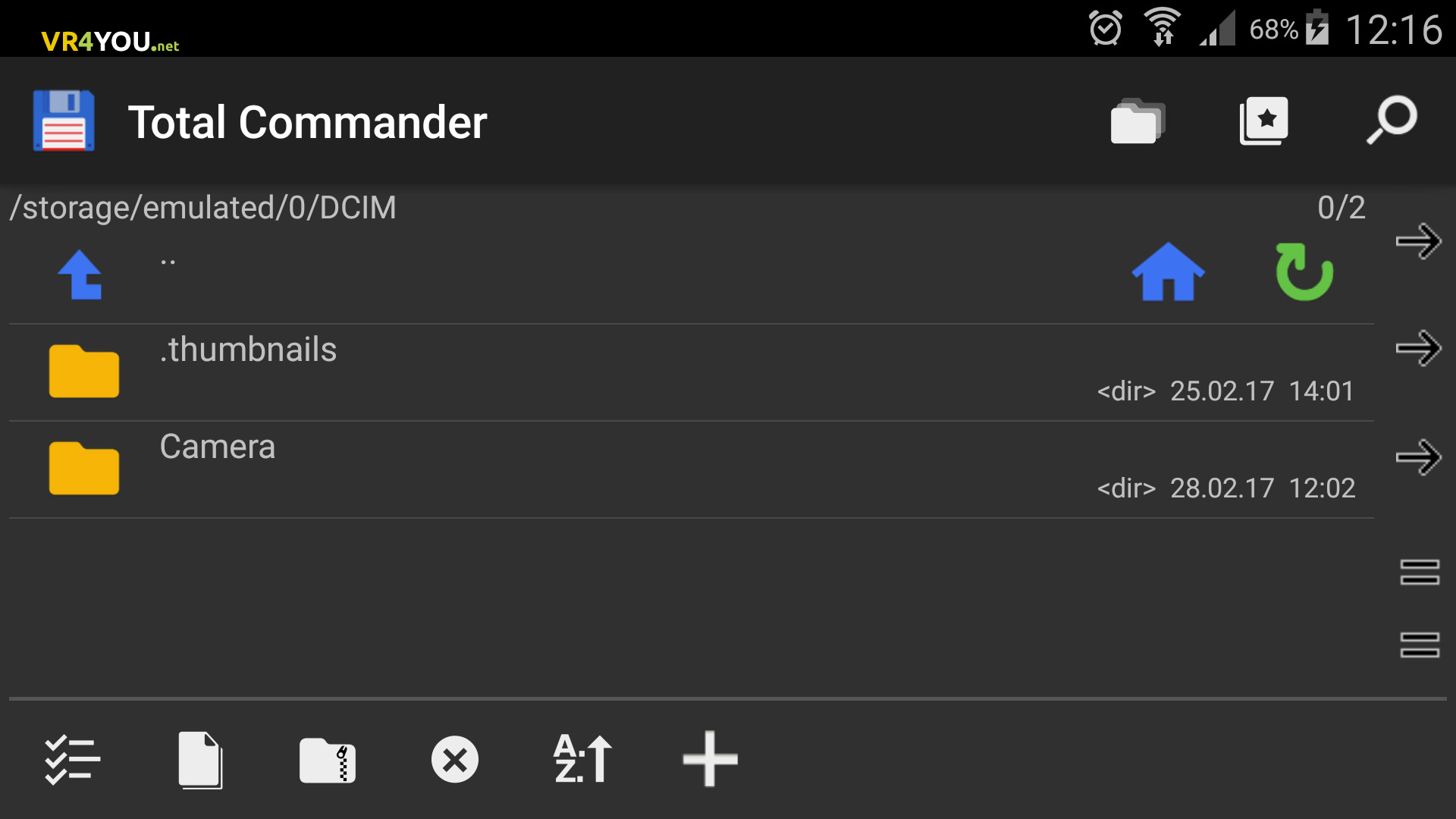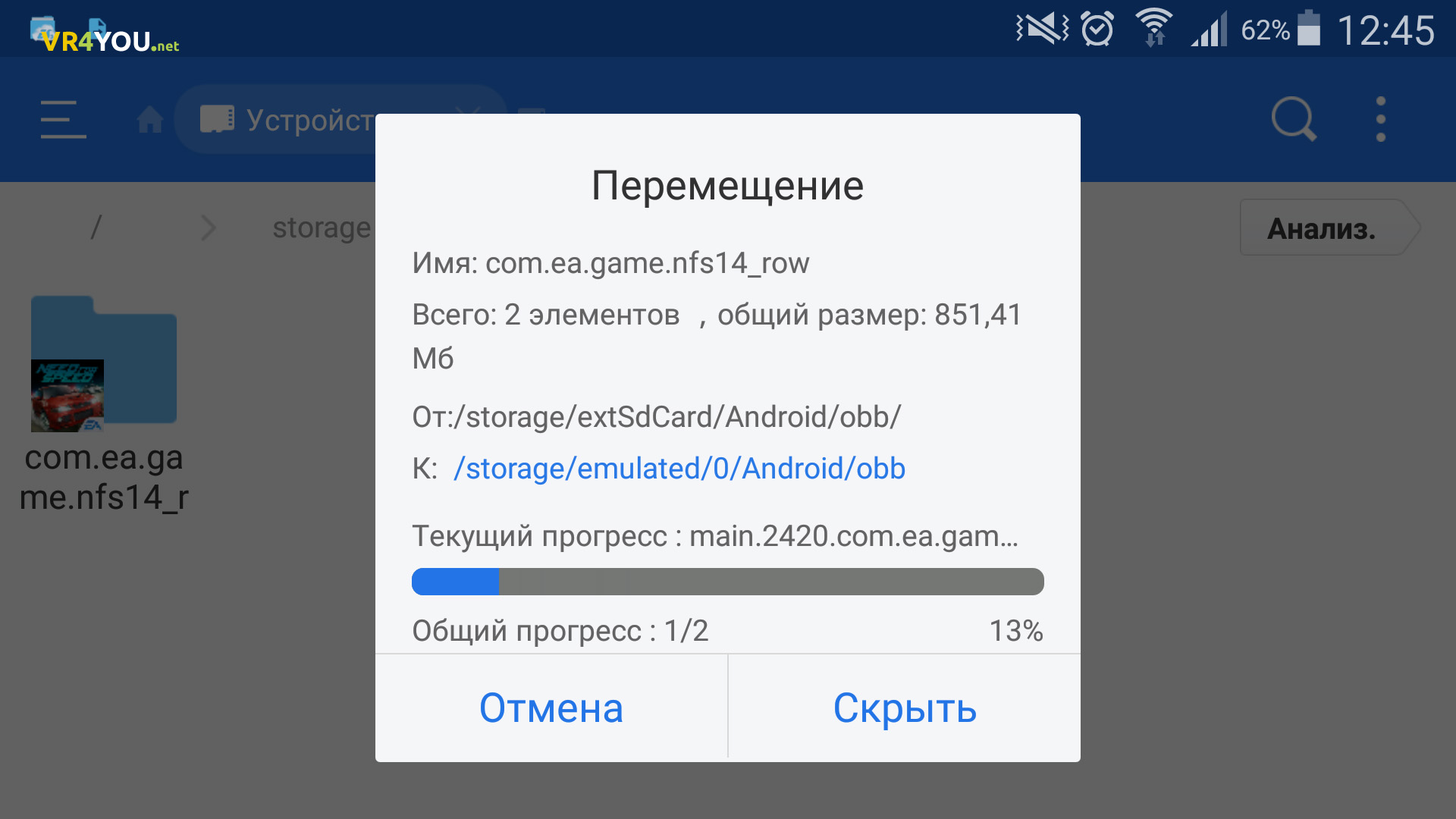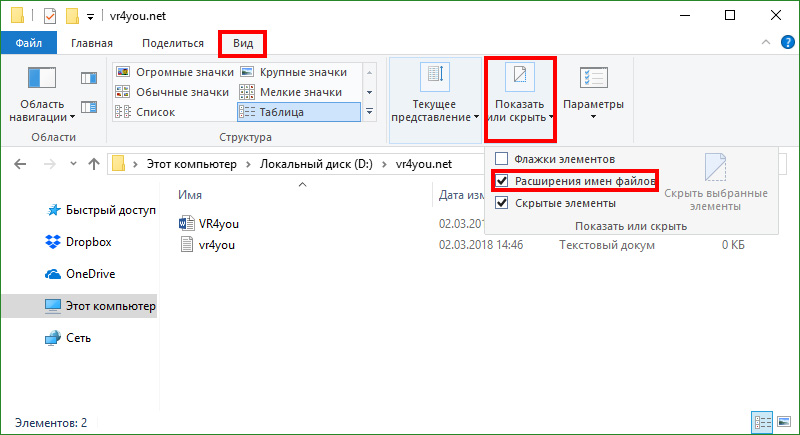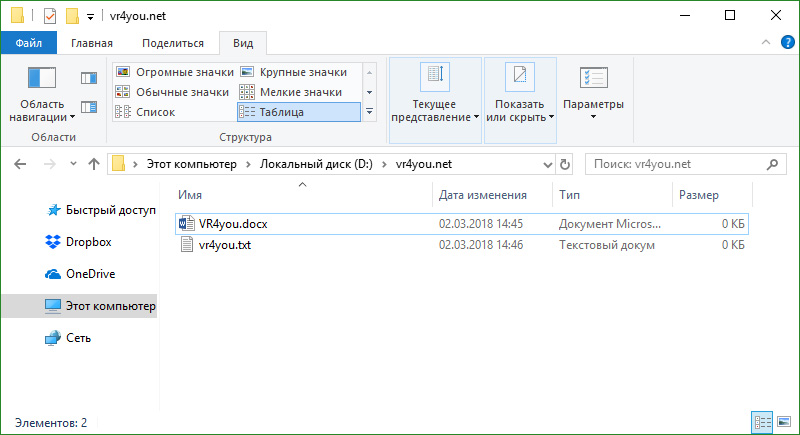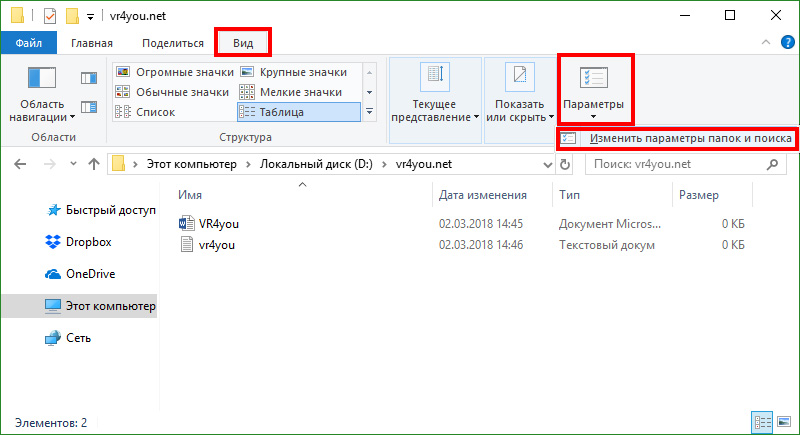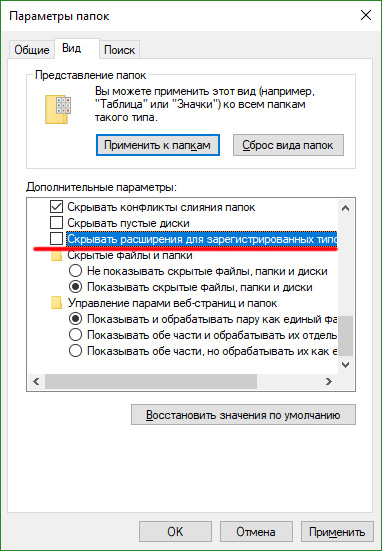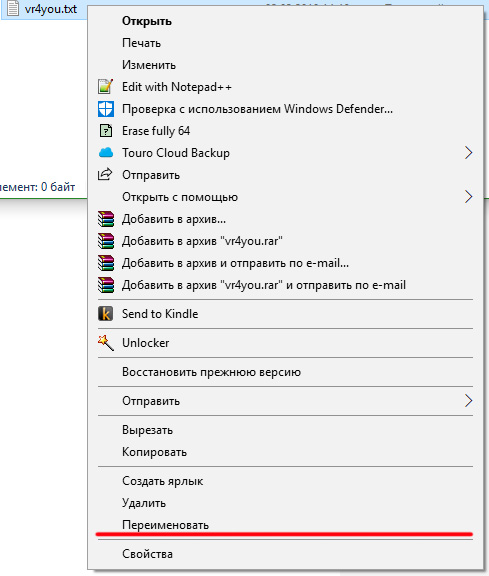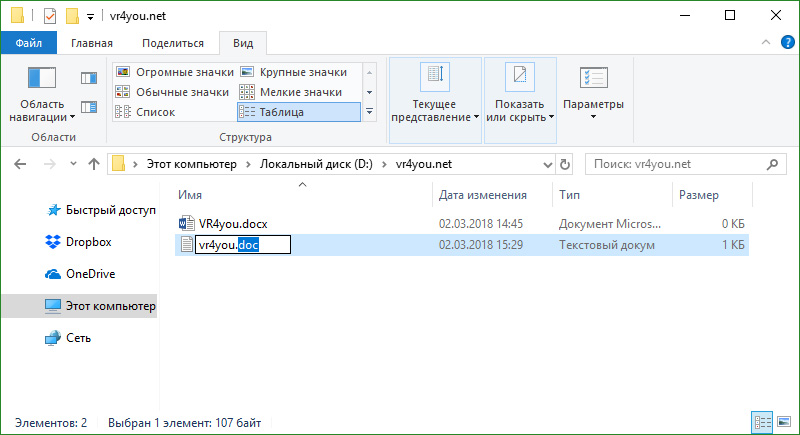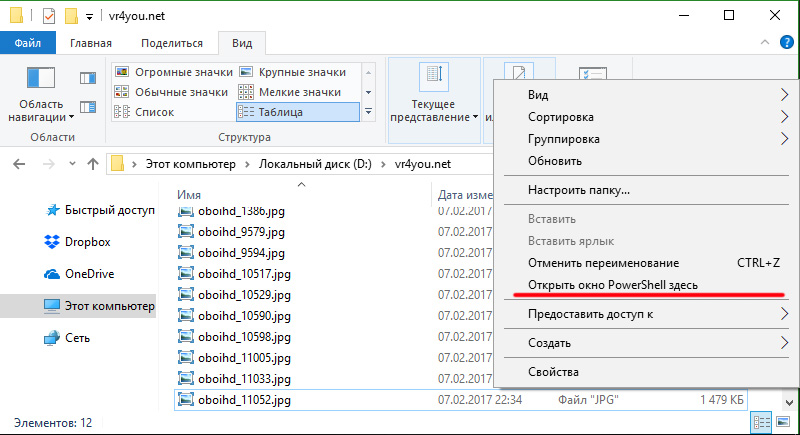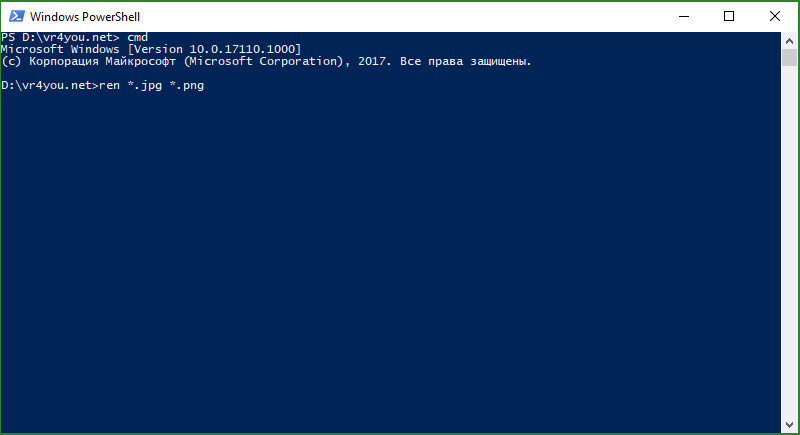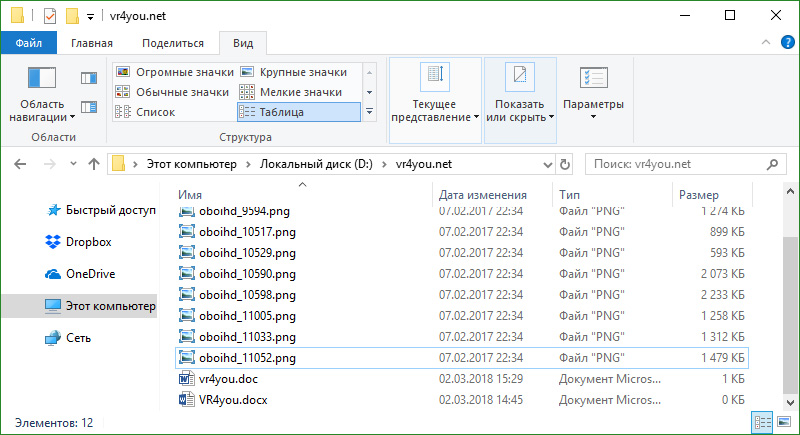Как отобразить и изменить расширение файлов в Windows 10?
В операционной системе Windows существует множество расширений для файлов. Кто пользовался этой ОС, тем знакомы названия .png; .exe; .mp4; .txt; .bat. В системе допускается изменение расширения файла с одного на другой, и в данной статье вы узнаете как это сделать.
Содержание:
Включаем отображение расширения файлов
Чтобы увидеть, какое расширение имеют файлы, необходимо в настройках Windows 10 включить отображение:
- Откройте любую папку на компьютере с помощью стандартной программы Проводник.
- Для отображения нажмите Вид → Показать или скрыть → Расширение имен файлов.
![]()
- Поставив метку, рядом с именем файлов отобразится их расширение. В случае примера это .docx и .txt.
![]()
Также, показать расширение файлов можно с помощью параметров папок (стандартный способ для Windows 7):
- Откройте любую папку с помощью Проводник.
- Ориентируясь по скришноту, перейдите Вид → Параметры → Изменить параметры папок и поиска.
![]()
- В новом окне нажмите вкладку "Вид" → опуститесь вниз списка и снимите метку с пункта "Скрывать расширения для зарегистрированных типов файлов".
![]()
- Нажмите "ОК" чтобы изменения вступили в силу.
Изменяем расширение
Пользователю доступно несколько вариантов, чтобы поменять расширение файлов.
С помощью контекстного меню
На примере файла, созданного с помощью блокнота, изменим его расширение с .txt на .doc. Для этого:
- Щелкните правой кнопкой мыши по документу и выберите переименовать.
![]()
- Укажите желаемое расширение документа, редактируя информацию после точки.
![]()
- Согласитесь с предупреждением, чтобы изменения вступили в силу.
![]()
Изменив текстовый документ в формат .doc для чтения с помощью программы Microsoft Office Word, информация сохранилась.
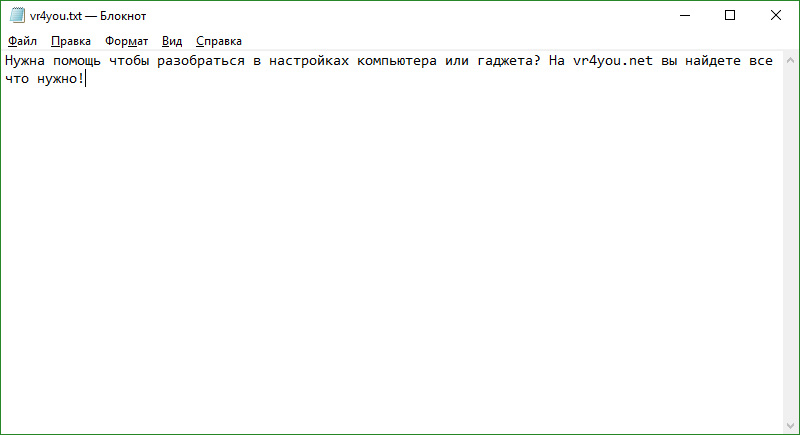
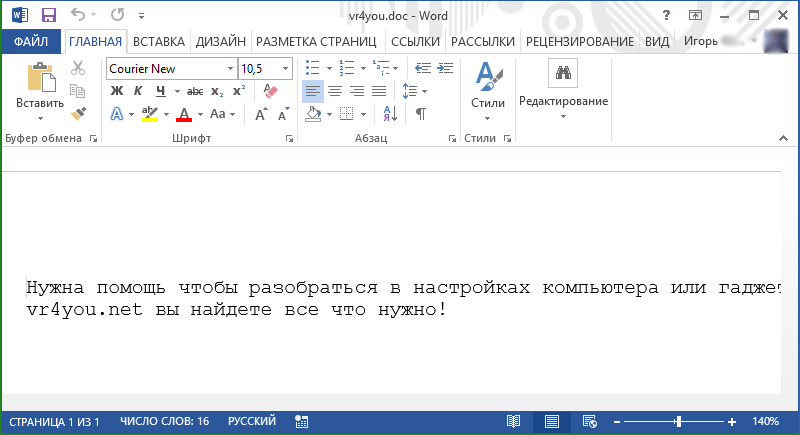
Но помните, при подобном изменении расширения, есть большая вероятность потерять часть информации. Если информация станет нечитаемой, верните прежнее расширение файла. И не забывайте делать резервные копии файлов, с которыми проводите подобные операции.
С помощью командной строки для группы файлов
Простая команда поможет изменить расширение целой группе файлов. В качестве примера возьмем папку с 10 картинками .jpg и переведем их в .png. Для этого:
- Откройте командную строку в папке с файлами (Shift+ПКМ → Открыть окно PowerShell здесь).
![]()
- Введите команду cmd чтобы запустить командную строку в оболочке PowerShell а затем введите ren *.jpg *.png:
![]()
- Команда ren позволяет изменить расширение файлов в папке.
- *.jpg - начальное расширение файлов.
- *.png - конечное.
- Нажмите Enter для выполнения команды.
![]()
Конвертация с помощью программ
Изменение расширения файлов предыдущими способами можно назвать "грубым". Подобное переиначивание может приводить к потере информации. Например файл .doc имеет колоссальные возможности форматирования текста, сохранения всевозможных формул, стилей, фотографий, медиаконтента и т.д. При переводе в тот же формат .txt (который ничего из этого не поддерживает), вы теряете информацию.
Конвертационные программы частично способны решить этот вопрос. Например при конвертации видеофайлов из .mkv в .mp4, программы способны сохранить и правильно перенести важную видео и аудио информацию в новый формат, без существенных потерь. Если же изменять расширение в операционной системе Windows 10 с .mkv в .mp4 - видеофайл попросту будет нечитаем.
Программ для конвертации довольно много в интернете, есть платные и бесплатные, работающие онлайн или как программы для Windows. Но я хотел бы остановится на тех, которые использовал сам:
- online-convert.com - бесплатный онлайн конвертер большим функционалом.
- convertio.co - позволяет конвертировать файлы, размещенные на облаке.
Сохранение файлов с определенным расширением
Работая с операционной системой, иногда приходится создавать конфигурационные файлы с нужным нам расширением. Например нужно создать .bat с помощью текстового редактора "блокнот" на этапе сохранения. Для этого в блокноте нажмите Сохранить как… → тип файла "Все файлы". Укажите имя и расширение после точки.
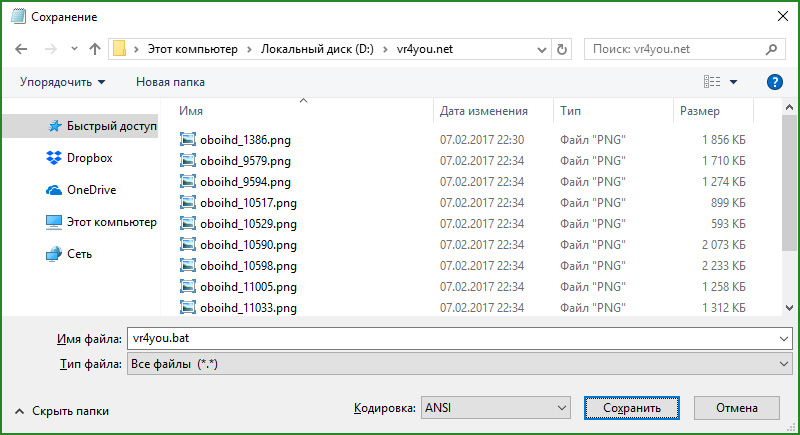
Читайте также: