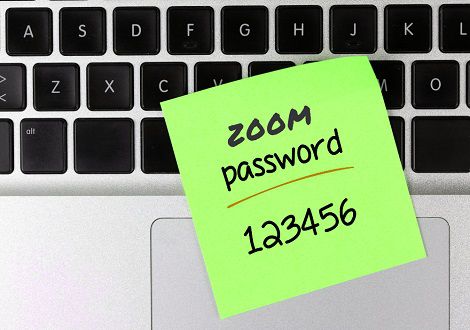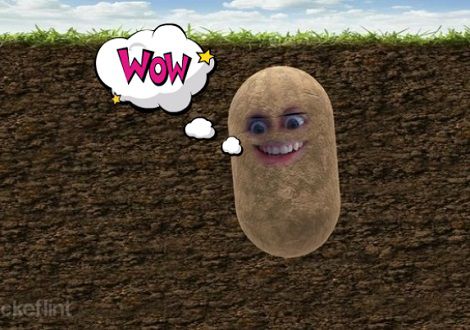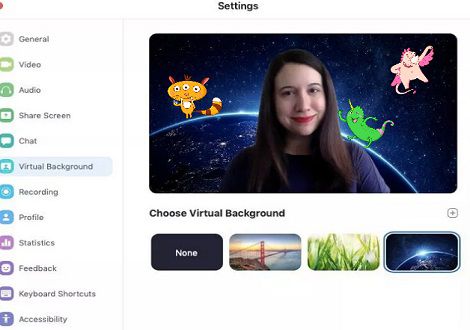Zoom Cloud Meetings 13 советов, хитрости и скрытые функции
Узнайте, как изменить фон, настройки аудио и видео, а также как поделиться своим экраном в Zoom.
Приложение Zoom Cloud Meetings стало дико популярным для миллионов людей, работающих и обучающихся дома во время вспышки коронавируса. Независимо от того, используете ли вы Zoom в течение многих лет или только что зарегистрировались, есть целый ряд полезных и забавных советов, трюков и скрытых функций, которые вы можете найти, чтобы расширить свой опыт пользования видеочатом.

1. Измените свой фон
Перенесите себя на пляж, в космическое пространство или в любое другое место, которое вы можете себе представить, настроив свой фон в Зуме. Вы можете прочитать наше пошаговое руководство по изменению фона в Zoom на рабочем столе и мобильном приложении, но вкратце вы идете в Настройки > виртуальный фон и выбираете или загружаете нужное изображение оттуда. Тем не менее, вы должны убедиться, что ваша система соответствует всем требованиям, чтобы сделать это.
2. Отключите звук и выключите камеру по умолчанию
Не позволяйте коллегам видеть вашу кровать или слышать визг вашей кошки, отключите звук и видео. Для этого перейдите в меню Настройки > аудио > отключение микрофона при присоединении к конференции, а затем в меню Настройки > Видео > отключить видео при присоединении к конференции.
3. Отключение звука и включение звука с помощью пробела
Когда вас попросят говорить, не нужно карабкаться, чтобы нажать кнопку микрофона. Вы можете нажать и удерживать пробел, чтобы быстро отключить и включить микрофон, прямо с клавиатуры.
4. Реагируйте с помощью смайликов на экране
Если вы не имеете возможности говорить на собрании, вы все равно можете сообщить коллегам свои мысли с помощью эмодзи-реакций. Отправьте большой палец вверх или хлопающий смайлик, чтобы общаться, не прерывая встречу (по умолчанию эти реакции имеют желтый тон кожи, но вы можете настроить их в настольном приложении Zoom).
Чтобы отправить смайл во время конференции, перейдите на вкладку реакции в нижней части экрана собрания (она находится на той же панели, что и отключение звука и видео, справа) и выберите нужный вариант. Эмодзи исчезнут через 5 секунд.
Если организатор собрания включает функцию невербальной обратной связи, участники могут поместить значок, например поднятую руку, рядом со своим именем, чтобы общаться. Каждый участник сможет увидеть отзывы друг друга.
5. Изучите удобные сочетания клавиш
Для тех, кто не любит щелкать по экрану, Zoom имеет массу полезных сочетаний клавиш, которые помогут вам перемещаться по приложению на рабочем столе без использования мыши. Найдите команды для присоединения к собранию, запуска или остановки записи, войдите в полноэкранный режим и поделитесь своим экраном (подробнее об этом ниже). Ознакомьтесь с полным списком горячих клавиш и сочетаний клавиш Zoom на сайте разработчика.
6. Включите просмотр галереи
Вид галереи позволяет вам видеть всех участников собрания сразу, а не только говорящего человека. Чтобы включить его, перейдите на вкладку с надписью "Вид галереи" в правом верхнем углу. Если на собрании присутствует 49 или менее участников, вы увидите все их экраны, отображаемые на одной странице. Если их больше, у вас будет возможность перемещаться между несколькими страницами. Отключить просмотр галереи можно нажав кнопку "Вид динамика" в том же правом верхнем углу.
7. Скрыть участников не использующих видео-связь
При обширном совещании ваш экран может быть загроможден участниками, что может отвлекать, особенно если некоторые из них не имеют своих камер. Скройте участников, которые не используют видео, перейдя в Настройки > видео > встречи и поставив галочку скрыть участников, не использующих видео. Теперь вас будут отвлекать только домашние животные ваших коллег и дети, которые появляются на видео.
8. Поделитесь своим экраном
Поделитесь своим экраном в Zoom конференции с другими участниками, щелкнув значок общего экрана на панели инструментов в нижней части экрана конференции. У вас будет возможность поделиться всем вашим рабочим столом или только одним из открытых окон. Нажмите красную кнопку Stop Share В верхней части экрана, чтобы снова стать обычным участником собрания.
9. Включите фильтр красоты
На данный момент, если вы знаете все советы по работе на дома о том, как одеваться и готовиться, как будто это обычный рабочий день, но все же не думаете, что выглядите недостаточно хорошо, то Zoom's Touch Up My Appearance feature может быть для вас просто находкой. Фильтр направлен на то, чтобы улучшить ваш внешний вид, заставляя выглядеть свежим и хорошо отдохнувшим. Если вы когда-либо использовали режим красоты на селфи-камере вашего телефона, вы знаете, что получите в итоге.
Чтобы включить его, нажмите стрелку вверх рядом с пунктом начать видео. Нажмите "Настройки Видео" и в разделе "Мое видео" установите флажок "Подправить мой внешний вид".
10. Запишите встречу на свой компьютер
Как бесплатные, так и платные абоненты Zoom могут записывать свою встречу на свой ноутбук или компьютер с помощью настольного приложения (в настоящее время вы не можете записывать на мобильный телефон, если у вас нет платного аккаунта). Эти записанные файлы затем могут быть загружены в службу хранения файлов, такую как Google Drive или Dropbox, или в службу потоковой передачи видео, такую как YouTube или Vimeo.
Чтобы включить локальную запись, перейдите в меню Настройки > запись и включите ее. Когда вы проводите собрание Zoom, щелкните значок записи на нижней панели инструментов.
11. Запишите встречу в облако
Если у вас есть один из платных планов Zoom (которые начинаются с 15 долларов в месяц), вы можете сделать запись, которая будет сохранена непосредственно в облаке (или на вашем компьютере, если вы захотите). Нажмите кнопку записи на нижней панели инструментов, и у вас будет возможность сохранить ее локально или в облаке. Вы можете сделать это как на рабочем столе, так и на мобильном устройстве.
12. Организуйте групповое собрание продолжительностью более 40 минут
На бесплатном базовом уровне Zoom групповые встречи могут длиться не более 40 минут (хотя время проведения встреч один на один не ограничено). Чтобы получить неограниченное групповое время, перейдите на платный аккаунт.
13. Более 100 человек
Если у вас есть группа из более чем 100 человек для конференции на работе или в школе, вы должны перейти на платный профессиональный аккаунт. Если вы перейдете на самый высокий уровень (Enterprise Plus), то сможете разместить до 1000 участников.
Читайте также: