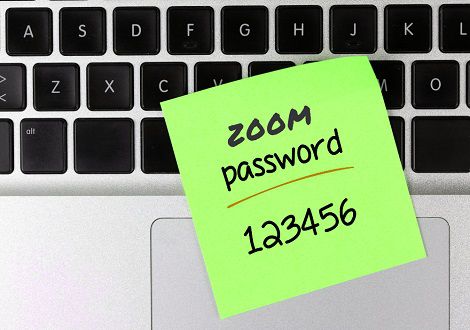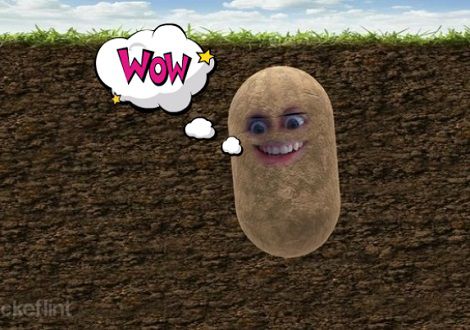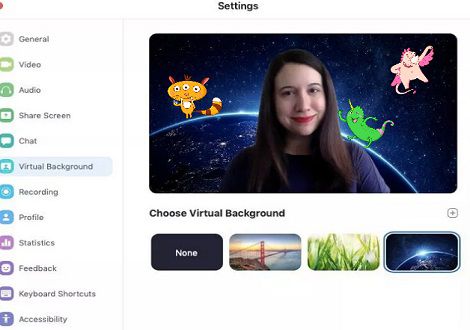Что такое Zoom и как оно работает? Плюс советы и хитрости
Если вы работаете или учитесь на дому, вы, вероятно, слышали о Zoom, одном из ведущих программных приложений для видеоконференций на рынке. Зум позволяет вам виртуально взаимодействовать с коллегами или работодателями, когда личные встречи невозможны. Это делает дистанционную деятельность более человечной, поскольку помогает ощущать себя в социуме. Например, с появлением коронавируса (COVID-19) во всем мире, Zoom стал важным инструментом для малых, средних и крупных команд, которые хотят поддерживать связь и продолжать свою повседневную работу с минимальными перебоями.
Что такое Zoom?
Zoom - это облачная служба видеоконференцсвязи, которую вы можете использовать для виртуальной встречи с другими пользователями - либо с помощью видео, либо только с аудио, либо обоими способами, во время проведения прямых чатов, - и она позволяет записывать эти сеансы для просмотра позже.

Вот основные особенности Zoom:
Встречи один на один: организуйте неограниченные встречи один на один даже с бесплатным планом.
Групповые видеоконференции: Бесплатный план позволяет проводить видеоконференции продолжительностью до 40 минут и до 100 участников.
Совместное использование экрана: встречайтесь один на один или с большими группами и делитесь с ними своим экраном, чтобы они могли видеть то, что видите вы.
Как работает Zoom?
Настольное приложение доступно для Windows и MacOS, а мобильное приложение доступно для Android и iOS.
Все приложения позволяют присоединиться к собранию без входа в систему, а также позволяют войти в систему с помощью учетной записи Zoom, Google, Facebook или SSO. Оттуда вы можете начать собрание, присоединиться к собранию, поделиться своим экраном в Zoom Room, введя идентификатор собрания, запустить Zoom Meetings, отключить / включить микрофон, запустить / остановить видео, пригласить других на собрание, изменить свое отображаемое имя, создайть чат в чате и начать запись в облаке.
Если вы пользователь настольного компьютера, вы также можете начать локальную запись, создавать опросы и многое другое. Другими словами, приложение для настольных компьютеров более полнофункционально.
Плагин Zoom Outlook
Плагин Zoom Outlook предназначен для работы непосредственно в вашем клиенте Microsoft Outlook или в качестве надстройки для Outlook веб. Этот плагин Outlook помещает кнопку «Zoom» прямо на стандартную панель инструментов Outlook и позволяет одним щелчком мыши начать или запланировать собрание.
Браузерные расширения Zoom
Еще один инструмент для быстрого запуска или планирования собрания Zoom представлен в виде расширения для вашего любимого браузера. Существует расширение Zoom Chrome и дополнение Zoom Firefox, которое позволяет планировать собрание Zoom через Календарь Google. Просто нажмите кнопку «Zoom», и вы можете начать собрание или запланировать его на более поздний срок, когда вся информация о встрече будет отправлена через Календарь Google, чтобы участникам было легче присоединиться.
Как пользоваться Zoom в браузере
Довольно сложно присоединиться к конференции Zoom в вашем браузере без использования приложения. Однако это возможно. Например, вы можете присоединиться к собранию напрямую, используя ссылку веб-клиента Zoom, которая выглядит примерно так: zoom.us/wc/join/your-meeting-id.
Некоторые разработчики также разработали расширение для браузера, которое позволяет вам присоединяться к конференции Zoom прямо из браузера без хлопот с приложением. Это идеально, если вы работаете на защищенном рабочем ноутбуке, который не позволяет вам устанавливать какие-либо приложения.
Это расширение в настоящее время доступно для Chrome и Firefox. Хотя стоит отметить, что он официально не создан Zoom.
Как создать повторяющиеся встречи
Zoom позволяет создавать повторяющиеся встречи. Вы можете установить нужные настройки вызовов один раз, чтобы они присутствовали каждый раз, когда вы планируете встретиться, и вы можете присоединяться к вызовам, используя один и тот же URL каждый раз. В мобильном приложении Zoom просто войдите в систему, нажмите «Расписание», нажмите «Повторить» и выберите повторение. Для получения дополнительной информации о планировании собраний в целом и всех настройках собрания см. Раздел часто задаваемых вопросов Zoom по планированию собраний.
Как записать Zoom звонки в формате видео
Zoom позволяет записывать звонки как видео. Организатор собрания должен будет включить записи в настройках. Перед началом работы стоит проверить настройки своей учетной записи, чтобы убедиться, что запись включена.
Нажмите, чтобы просмотреть настройки учетной записи / настройки собрания
Перейдите на вкладку «Запись» и нажмите, чтобы включить запись видео
Стоит отметить, что администраторы Zoom могут активировать запись для всех, для пользователей или групп.
Чтобы записать собрание Zoom, вы должны выбрать, использовать ли локальную или облачную опцию.
Локальный означает, что вы сохраните видеофайл самостоятельно на своем компьютере или в другом хранилище. Облако, предназначенное только для платных подписчиков, Zoom хранит видео для вас в своем облачном хранилище. Когда вы записываете собрание и выбираете «Записать в облако», видео, аудио и текст чата записываются в облаке Zoom.
Когда начнется вызов Zoom, вы должны увидеть опцию записи в нижней части экрана. Если вы не видите возможность записи, проверьте свои настройки в веб-приложении (в разделе «Настройки моего собрания») или разрешите администратору своей учетной записи включить его. Файлы записи могут быть загружены на компьютер или переданы из браузера.
Запись Zoom Meetin на мобильном телефоне
Также можно записывать встречи и звонки Zoom на мобильный телефон. Однако это делается с помощью облачных записей, поэтому для использования этой функции необходимо платное членство в Zoom. Стоит также отметить, что облачное хранилище ограничено, поэтому будьте осторожны, сколько собраний вы записываете, используя мобильное приложение.
Для записи звонка Zoom на мобильный выполните следующие действия:
Нажмите, чтобы присоединиться или начать встречу
Нажмите на три точки меню в правом нижнем углу экрана
Нажмите «Записать в облако» или «Записать»
Затем вы увидите значок записи и возможность приостановить или остановить запись
После завершения разговора вы найдете запись в разделе «Мои записи» на сайте Zoom.
Где Zoom сохраняет записи?
При локальной записи записи вызовов Zoom сохраняются в папке Zoom на ПК или Mac. Их можно найти в следующих местах:
ПК: C: \ Users \ Имя пользователя \ Documents \ Zoom
Mac: / Пользователи / Имя пользователя / Документы / Zoom
Вы можете легко получить доступ к записям Zoom, открыв приложение Zoom и перейдя к совещаниям. Оказавшись там, вы увидите вкладку «Записано», где вы можете выбрать нужное собрание, а затем либо воспроизвести запись, либо открыть ее.
Для облачного хранения записей вашей конференции Zoom войдите в свою учетную запись и перейдите на страницу «Мои записи».
Галерея из 49 человек
В режиме просмотра галереи одновременно отображается до 49 участников собрания, а не 25 по умолчанию, в зависимости от вашего устройства.
С помощью мобильного приложения Zoom на Android и iOS вы можете начать или присоединиться к собранию. По умолчанию мобильное приложение Zoom отображает вид активного динамика. Если один или несколько участников присоединятся к собранию, вы увидите миниатюру видео в правом нижнем углу. Вы можете просматривать видео до четырех участников одновременно.
Если вы хотите просмотреть 49 человек, вам понадобится клиент Zoom для macOS или Windows. После того, как на вашем компьютере установлено настольное приложение, вы должны перейти в «Настройки» и нажать «Видео», чтобы открыть страницу настроек видео. Затем включите опцию «Отображать до 49 участников на экран в Галерее».
Совместное использование экрана увеличения и использование паузы
Знаете ли вы, что вы можете не только поделиться своим экраном (смартфон и рабочий стол), но и приостановить совместное использование экрана? Просто нажмите Pause Share, если вы не хотите, чтобы участники собрания смотрели, как вы балуетесь слайдами презентации.
Делитесь и комментируйте на мобильном телефоне
Вы можете обмениваться файлами прямо со своего телефона, находясь на собрании, и использовать функцию доски на своем телефоне, написав комментарии пальцем. Чтобы комментировать при просмотре чужого общего экрана, выберите «Параметры просмотра» в верхней части окна «Zoom», а затем выберите «Аннотация». Появится панель инструментов со всеми параметрами аннотирования, такими как текст, рисование, стрелка и т.д.
Сочетания горячих клавиш Zoom
Во время собраний Zoom можно использовать различные сочетания клавиш для быстрого доступа к функциям или изменения настроек. Они включают в себя множество вещей, но наши любимые:
Alt + A или Command (⌘) + Shift + A: откл. / вкл. звук
Alt + M или Command (⌘) + Control + M: откл. / вкл. звук для всех, кроме хоста
Alt + S или Command (⌘) + Control + S: запуск общего экрана
Alt + R или Command (⌘) + Shift + R: начать / остановить локальную запись
Alt + C или Command (⌘) + Shift + C: начать / остановить запись облака
Alt + P или Command (⌘) + Shift + P: приостановить или возобновить запись
Alt + F1 или Command (⌘) + Shift + W: переключение в режим просмотра активного динамика на видеоконференции
Читайте также: