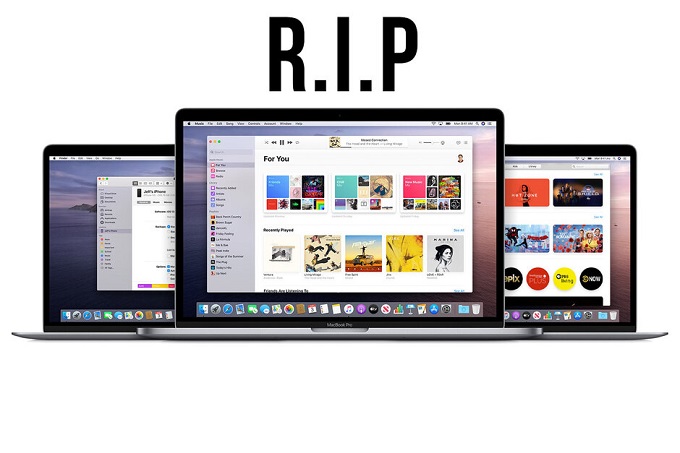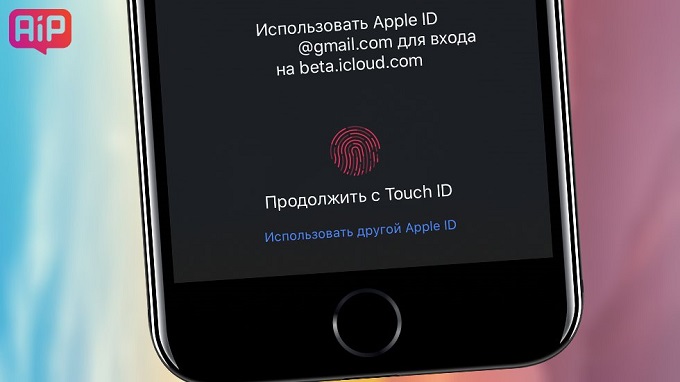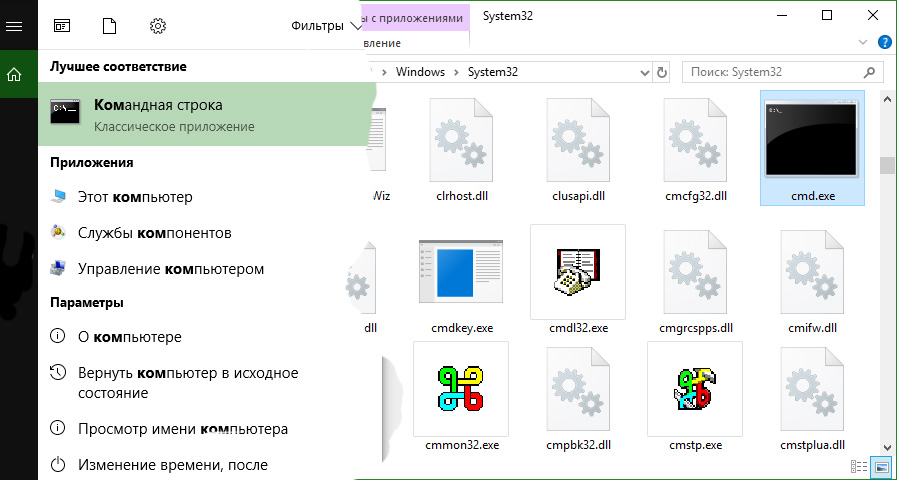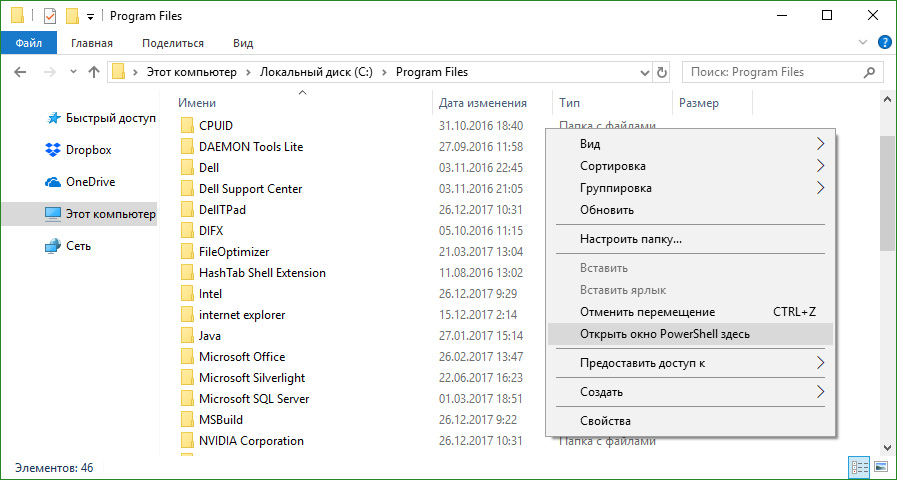Как делать скриншот на Mac, Windows PC, iPhone и Android
Для всех этих устройств, есть быстрый и легкий способ

Каждая из основных операционных систем - Windows, macOS, Android и iOS - включает в себя один или несколько способов создания скриншотов. Вот краткое и простое руководство по созданию скриншотов на всех четырех ОС.
Скриншоты на Mac
Текущие версии (Mojave и Catalina) macOS поставляются с приложением для скриншотов, доступ к которому осуществляется нажатием Shift-Command (⌘)-5.
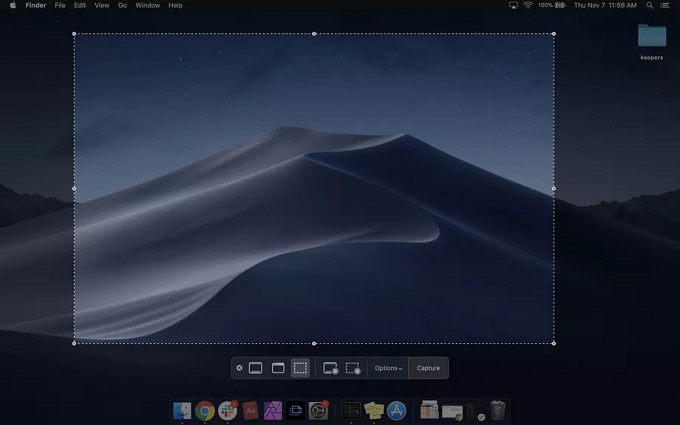
Откроется панель команд, которая предложит вам различные варианты. Вы можете сделать скриншот экрана, окна или определенного участка; также вы можете создать видео всего или части экрана. Существует кнопка "Параметры", которая позволяет выбрать, где вы хотите сохранить снимок экрана, и вы также можете установить короткую задержку. Когда вы будете готовы, нажмите на кнопку "Захват" в правом конце командной строки.
Если вы еще не обновились до Mojave или Catalina, вы можете сохранять скриншоты на рабочем столе в виде файлов PNG.
Чтобы сделать снимок всего экрана, нажмите Shift-Command-3.
Чтобы сделать снимок части экрана, нажмите Shift-Command-4, а затем перетащите курсор, чтобы выделить область, которую вы хотите захватить.
Если вы хотите захватить определенное окно, нажмите Shift-Command-4. Нажмите пробел. Курсор превратится в камеру. Наведите курсор на окно, которое вы хотите захватить, чтобы он выделился, а затем нажмите на него.
Скриншоты на ПК с Windows 10
В зависимости от конкретной системы вы можете сделать снимок экрана, нажав клавишу с логотипом Windows одновременно с клавишей PrtScrn (или PrtSc) (которая обычно находится в правом конце строки функциональных клавиш). Если это не работает, вы можете попробовать добавить клавишу Ctrl или Fn к комбинации. Изображение будет сохранено в папке "Картинки" > "скриншоты" в виде файла PNG.
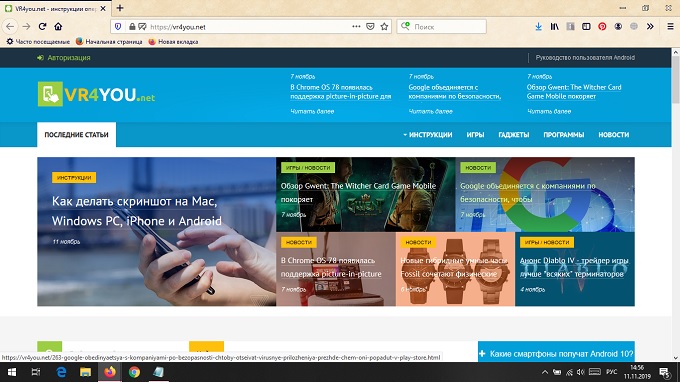
Если это не сработает (я обнаружил, что в половине случаев, когда я пробовал этот способ, система отказывалась делать снимок экрана), есть второй, более надежный метод-нажать Windows + Shift + S, который вызовет приложение Windows под названием "Snip & Sketch."(Приложение также доступно из меню приложения Windows.) Курсор превратится в знак плюс, и вы получите небольшую панель инструментов в верхней части экрана, которая позволяет выбрать прямоугольный клип, клип свободной формы или просто сделать снимок всего экрана. Клип (или "snip", как его называет Windows) будет сохранен в буфер обмена, а в правом нижнем углу экрана появится миниатюра. Нажмите на нее, чтобы отредактировать фотографию, сохранить ее (в формате PNG, JPG или GIF) или поделиться ею.
Если захотите, вы можете заставить клавишу PrtSc вызвать Snip & Sketch при нажатии на нее.
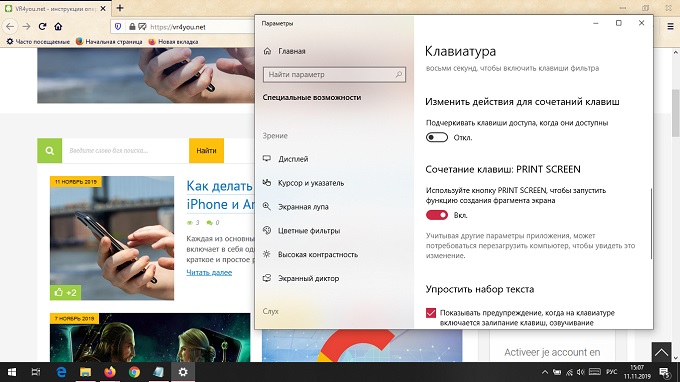
Перейдите к настройкам вашего компьютера, нажав кнопку Пуск в левом нижнем углу, а затем значок шестеренки, который появляется над ним.
В поле поиска чуть ниже имени страницы "Настройки Windows" введите "prtscn". Где-то в районе "t," выпадающее меню покажет вам выбор чтения "используйте клавишу Print Screen для запуска отсечения экрана". Выберете ее.
Вы окажетесь на странице "клавиатура". Найдите "ярлык для печати экрана" и включите его.
Скриншоты на телефоне Android
Есть два способа сделать снимок экрана Вашего Android (при условии, что у вас версия Android 9 или 10):
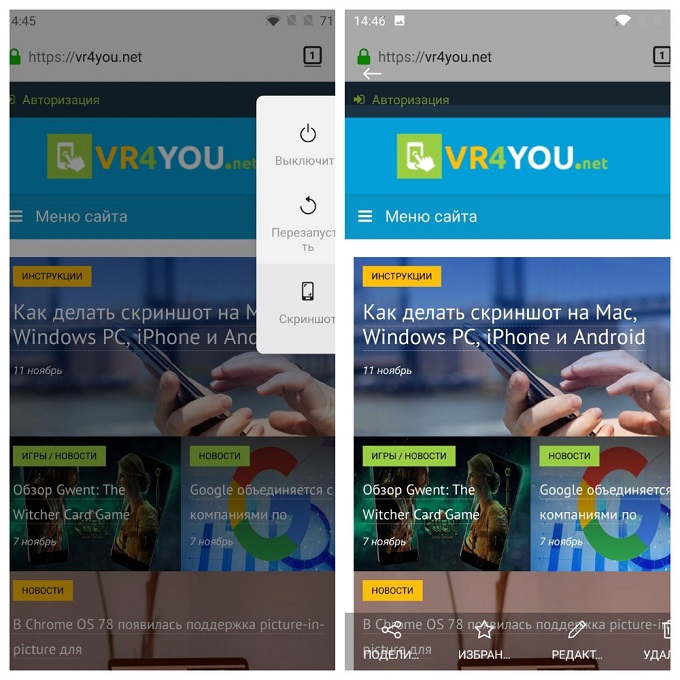
Нажмите и удерживайте кнопку питания. Вы получите всплывающее окно в правой части экрана со значками, которые позволят вам выключить питание, перезагрузить компьютер, позвонить по номеру экстренной службы или сделать снимок экрана. Или удерживая нажатой кнопку питания, нажмите кнопку Уменьшения громкости.
В любом случае, после того, как вы сделали снимок экрана, он ненадолго появится в виде уменьшенной версии, а затем исчезнет, и вы получите уведомление, которое позволит вам поделиться, отредактировать или удалить его.
Некоторые телефоны Android (например, некоторые телефоны Samsung и Huawei) позволяют делать "длинные" скриншоты, где вы можете прокручивать экран вниз и захватывать всю страницу. Проверьте страницу поддержки вашего телефона, если думаете, что у вас может быть такой вариант снимка экрана — поверьте это очень удобно.
Если вы хотите найти все ваши ранее сделанные скриншоты:
Перейдите к фотографиям приложения.
Нажмите на три параллельные линии в верхнем левом углу.
Выберите "папки устройств" > "скриншоты".
Инструкцию создания скриншотов для ранних версий Android читайте в этой статье.
Скриншоты на iPhone
Сделать скриншот с iPhone очень просто:
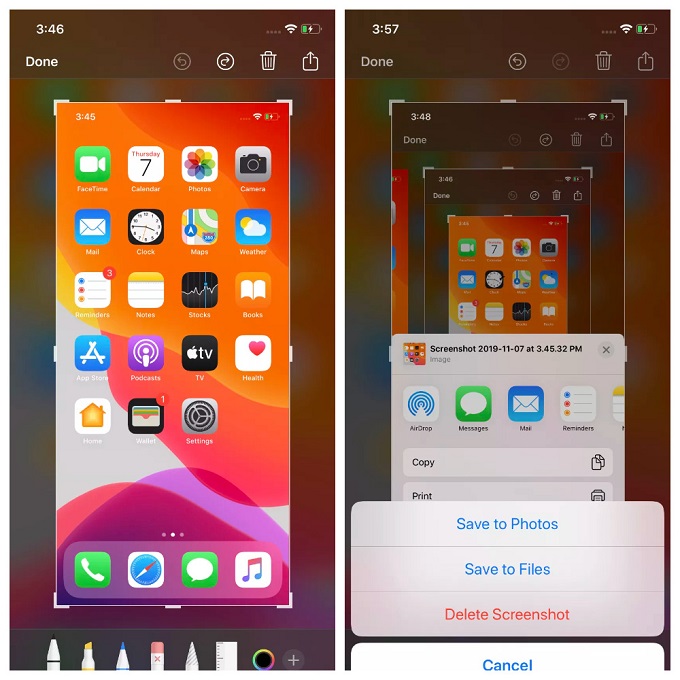
Одновременно нажмите боковую кнопку и кнопку Увеличения громкости.
Вы получите уменьшенное изображение вашего скриншота в нижнем левом углу.
Нажмите на изображение, чтобы сделать его больше; там будут инструменты редактирования. Значки в правом верхнем углу позволяют удалить его или поделиться им.
Когда вы закончите, нажмите "Готово" в верхнем левом углу. Вы можете сохранить изображение на фотографии, В файлы или удалить его.
Читайте также: