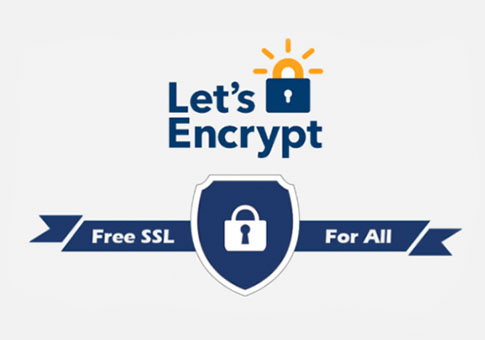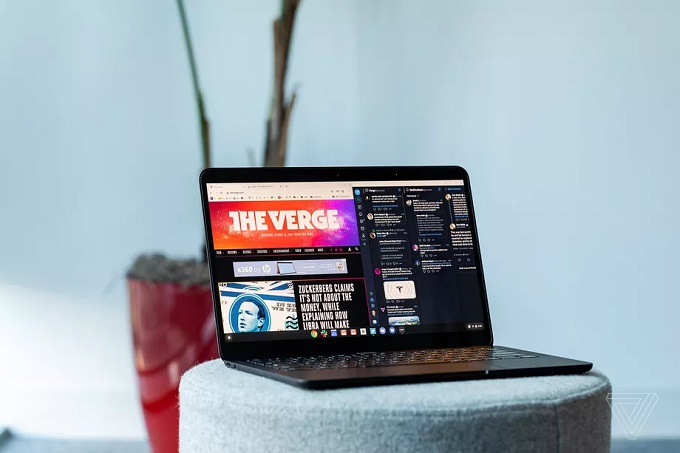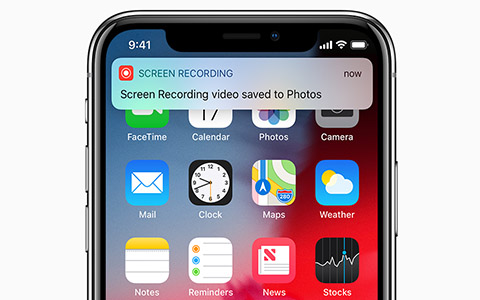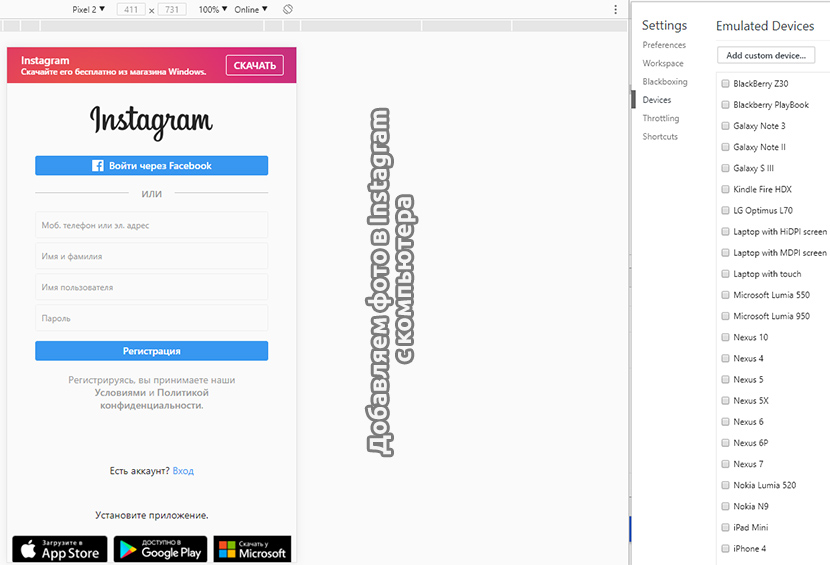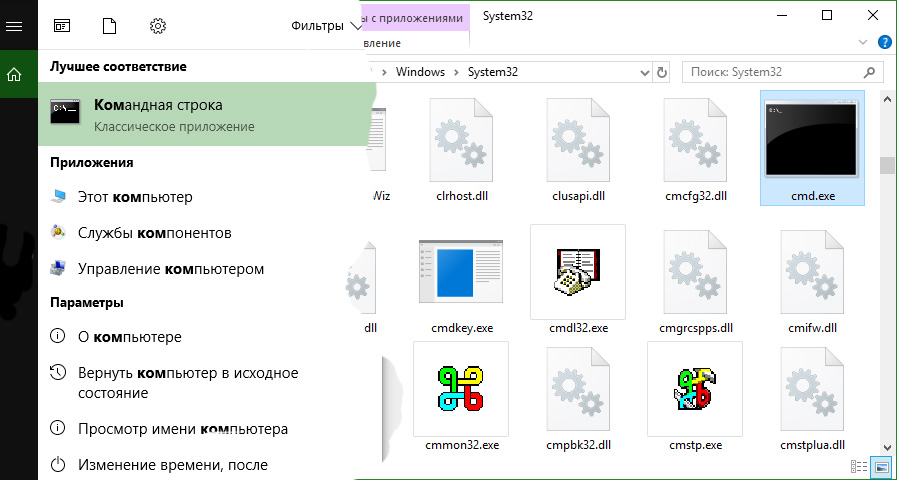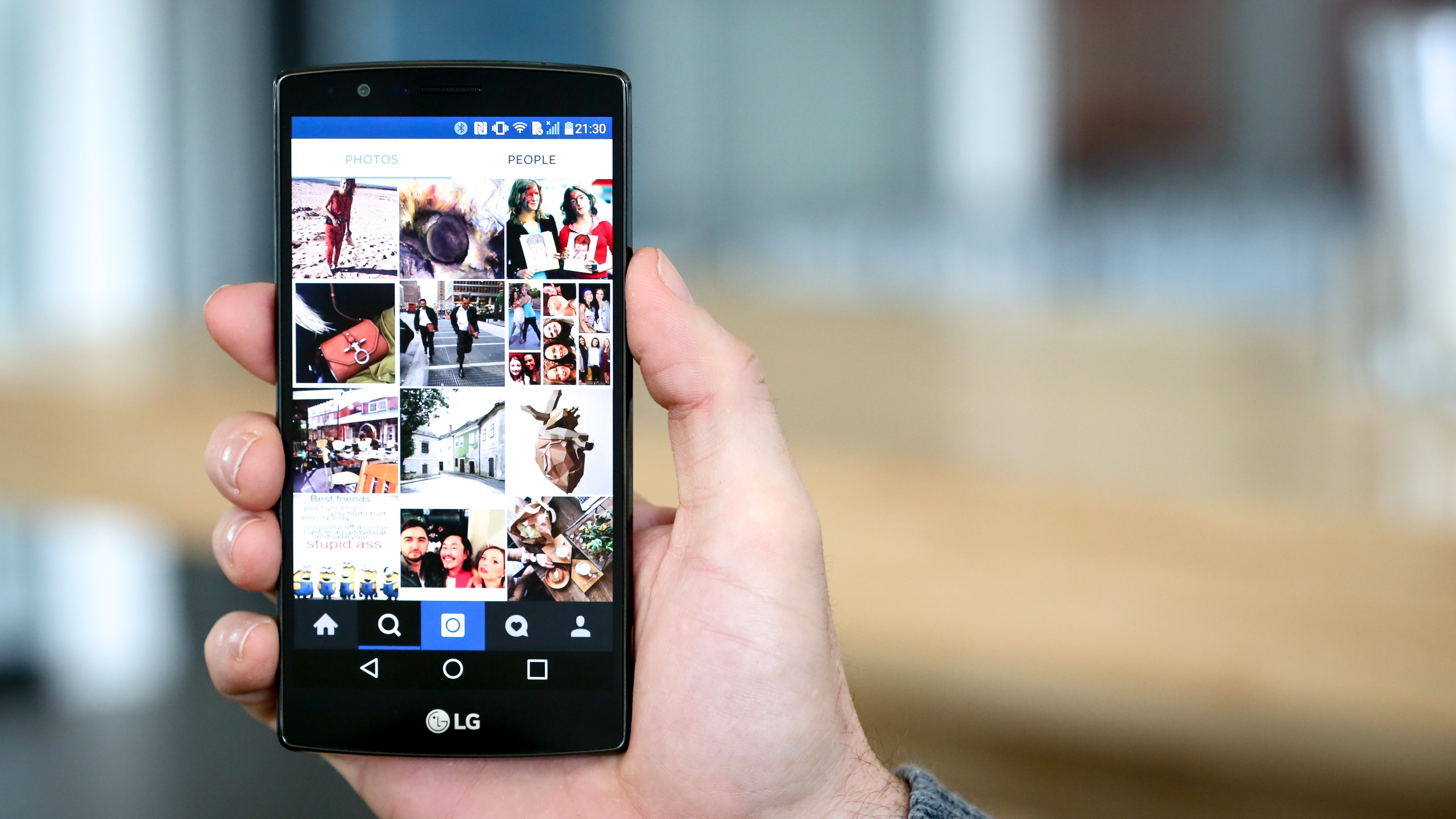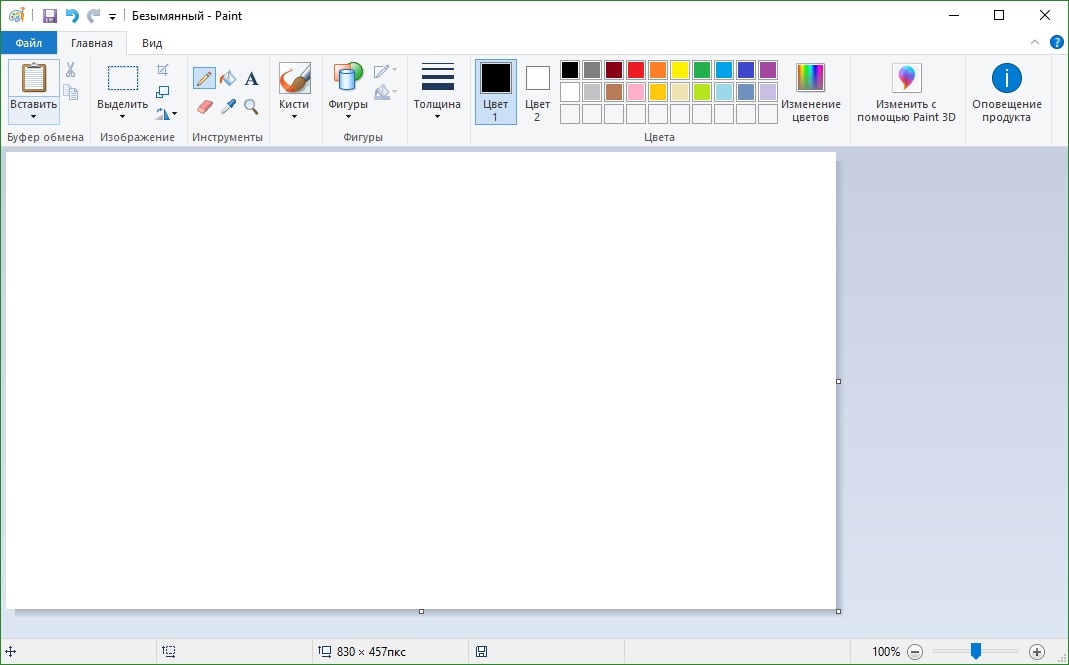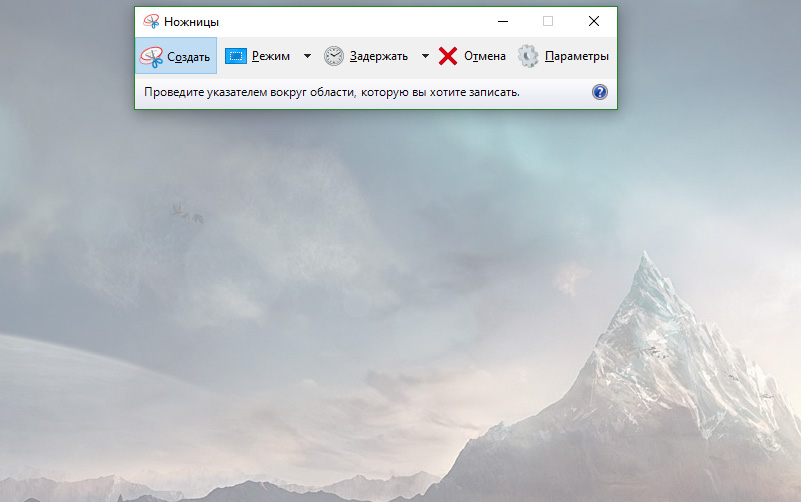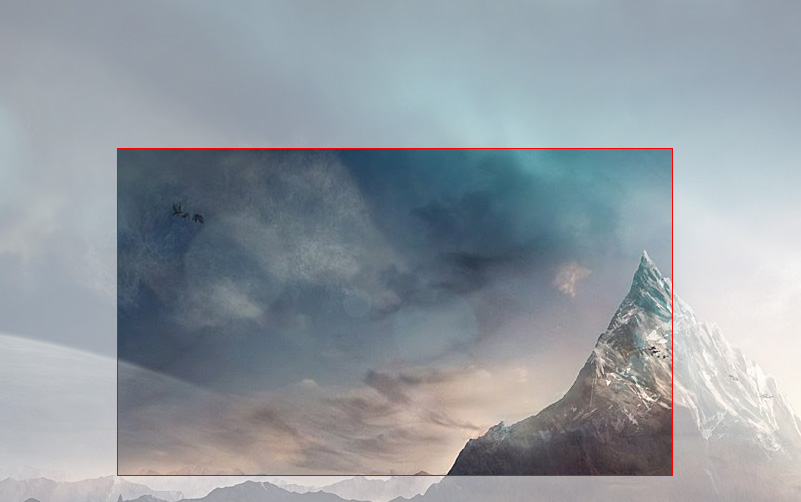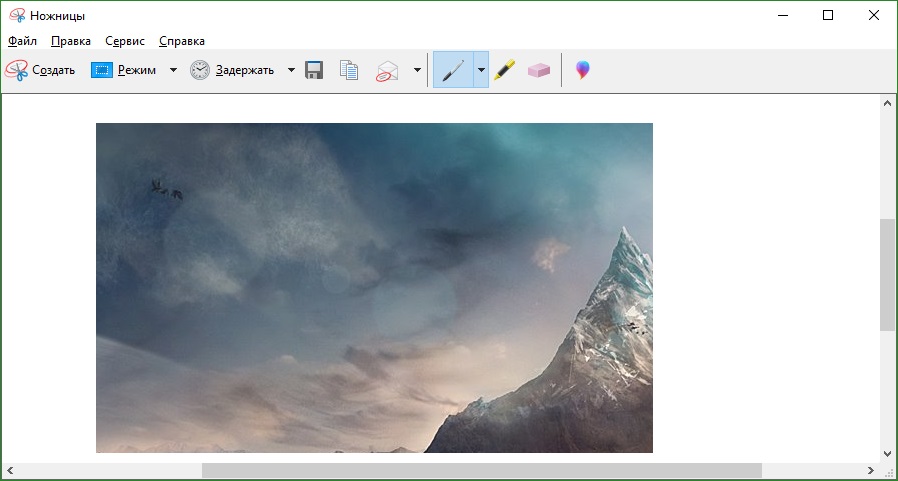Инструкция создания скриншотов на компьютере
Возможность делать снимки экрана - востребованная функция для пользователей любой операционной системы. Сохранение информации подобным образом было актуальным с начала развития ОС и остается таковым по сей день. Поэтому, в данной статье я отвечу на основной вопрос: как делать скриншот на компьютере, а также поведаю нюансы и тонкости этого функционала, для популярных операционных систем.
Содержание:
Для системы Windows
Не для кого не секрет, что персональные компьютеры под управлением ОС семейства Windows - самые распространенные устройства среди населения нашей страны. Microsoft успешно продвигает свой продукт "Windows 10", который установлен на компьютеры преобладающего числа пользователей. Поэтому, процесс создания скриншотов опишу, ориентируясь на современную операционную систему Windows 10.

Клавиши Windows+PrtScr
Чтобы быстро сделать скриншот на компьютере Windows нажмите комбинацию клавиш Win+PrtScr (Win - флажок Windows). Сперва нажмите и держите Win, а затем нажмите PrtScr. На долю секунды потемнеет экран, сигнализируя что скриншот экрана компьютера сделан.
На вопрос: где найти скриншоты на компьютере? Отвечаю - они располагаются в папке Screenshots, которая находится по пути C:\Пользователи\Имя_пользователя\ OneDrive\Изображения\Screenshots.
Имя_Пользователя - это имя вашей учетной записи.
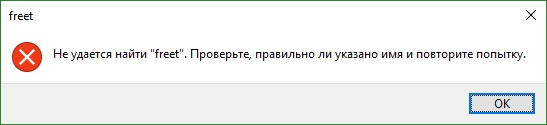
Добраться до папки можно и другим способом: Открыть "Проводник" → Этот компьютер → Изображения → Screenshots.
Снимки сохраняются в формате PNG, с тем разрешением, которое используется системой для экрана.

Клавиша PrtScr и редактор Paint
Просто нажимая клавишу PrtScr вы делаете снимок, который сохранен в буфере обмена. Чтобы его сохранить в файл, необходимо использовать любой графический редактор. Paint (стандартный фоторедактор Windows) отлично подойдет для этого:
- В строке поиска на панели Пуск, пропишите Paint.
- Откройте программу.
![]()
- Слева вверху, в меню нажмите на кнопку "Вставить" (Ctrl+V).
- Чтобы сохранить скриншот: Файл → Сохранить как (F12)→ Изображение в формате PNG → Задайте имя → Сохранить.
- Для удобства, можете выбрать другой формат.
Скриншот выбранного окна (Alt+PrtScr)
Чтобы снять только скриншот активного окна Windows 10, используйте на клавиатуре комбинацию клавиш Alt+PrtScr. Затем, воспользуйтесь любым графическим редактором (тот же Paint), чтобы вставить скриншот и сохранить его в файл.
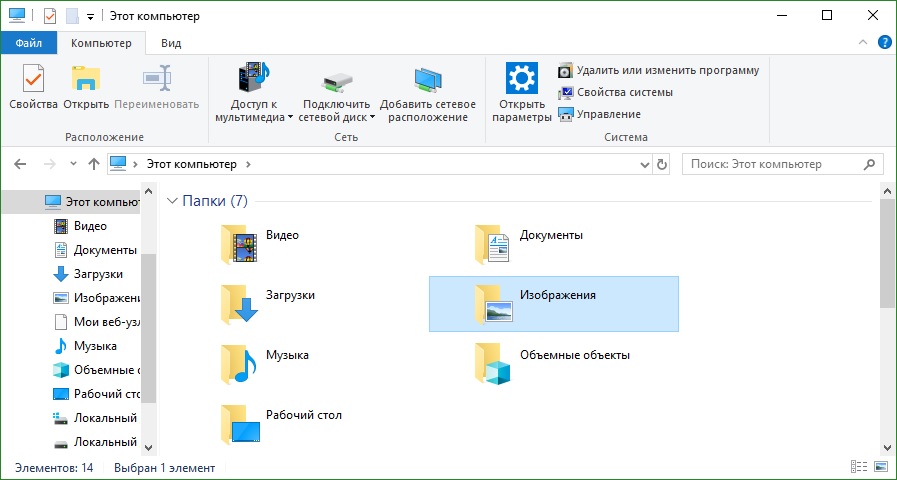
Приложение ножницы
Чтобы создавать более гибкие скрины, воспользуйтесь стандартным приложением Ножницы. Функционал программы позволяет сделать определить рамки будущего снимка, еще даже не находясь в редакторе.
Запустить программу можно:
- Через поиск по слову "Ножницы".
- Через Пуск в Стандартные - Windows.
- Через строку"Выполнить" (Win+R) командой snippingtool.

Открыв программу можно приступить к созданию скриншота экрана:
- нажмите на кнопку "Создать";
- вся видимая область экрана покроется пеленой;
![]()
- подведите указатель мыши к области, которую нужно сохранить, нажмите и держите левую кнопку мыши, а саму мыши ведите в нужный вам угол;
![]()
- как только вы отпустите ЛКМ, вырезанная вами область отобразится в приложении;
![]()
- нажмите Файл → Сохранить как.. → Выберите место расположения и формат, чтобы сохранить снимок в файл.
Microsoft Snip
Если одного скриншота для пояснения информации или решения проблемы недостаточно, у парней из Microsoft есть решение. Бесплатная программа Microsoft Snip позволит создавать скриншоты с функционалом "Ножницы", записывать на видео процесс нанесения пометок на фото, а также есть возможность записать голос и добавить в комментарий к видео.
Программа не входит в стандартный функционал Windows 10, но ее можно бесплатно скачать с официального сайта.
Альтернативный софт
На самом деле, альтернатив для создания скриншотов на компьютере Windows очень много. Программы имеют различный функционал, но основную функцию выполняют на ура. Выделим популярные:
- Яндекс.Диск. Можно создать скрин и поместить в облако. Для создания скриншота используйте комбинации:
- Для области - Ctrl + Shift + 1.
- Для окна Ctrl + Shift + 4.
- Для всего экрана Ctrl + Shift + 3.
- LightShot. Скачайте клиент программы и получите бесплатный функционал для работы со скриншотами.
- Joxi. Аналогичная условно-бесплатная программа.
Для Mac OS
Удобство, комфорт, быстрота обработки данных, и просто эстетика - в этом вся Mac OS. Сделать скриншот на компьютере Mac очень просто, и сейчас вы в этом сами убедитесь.

Скриншот всего экрана
На клавиатуре нажмите комбинацию клавиш Shift-Command (⌘)-3. Скриншот экрана будет сохранен на рабочем столе в формате PNG.
Скрин выделенной части экрана
Для выделения части экрана одновременно нажмите комбинацию Shift-Command-4. Появится перекрестный курсор. Поставьте курсор в начальную точку и перетаскивайте до тех пор, пока не выделите нужную вам область. Для отмены нажмите Esc. Отпустите трекпад (кнопку мыши) и скриншот сохранится на рабочем столе.
Снимок активного окна
Для создания снимка только активного окна нажмите комбинацию Shift-Command-4:
- Нажмите пробел чтобы перекрестный курсор изменился на камеру.
- Наведите камеру на окно чтобы оно выделилось.
- Щелкните трекпадом и сохраненный скриншот появится на рабочем столе.
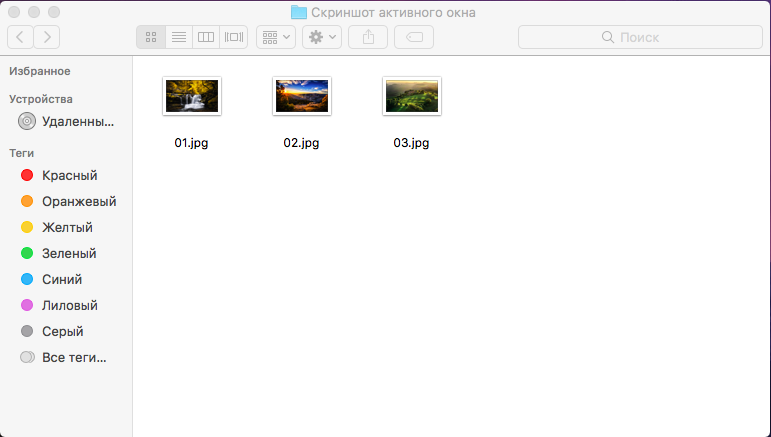
Скриншот панели Touch Bar
Сделать скриншот панели Touch Bar, которая появилась на компьютерах Mac в конце 2016 года, можно с помощью комбинации клавиш Shift-Command-6.
Для Linux
В системе Linux не предусмотрена универсальная программа для создания скриншотов. Успех создания снимка экрана зависит от используемого вами дистрибутива. Если же дистрибутив не поддерживает данную функцию, всегда есть альтернативные программы, которые исправят этот недочет.

Gnome Скриншот (Ubuntu и Linux Mint)
Горячая клавиша PrtScr не работает в дистрибутивах Linux, но ее можно использовать для создания скриншотов в среде рабочего стола GNOME, которая используется в Ubuntu и Linux Mint.
Для создания скриншота с компьютера Linux:
- Нажмите PrtScr.
- В появившемся окне выберите место сохранения файла.
- Также есть возможность изменения имени файла "на месте".
Чтобы создать снимок активного окна используйте сочетание клавиш Alt+PrtScr. Файл будет сохранен в папке «Pictures».
Чтобы сделать скрин выделенной области воспользуйтесь комбинацией Shift+PrtScr. С помощью появившейся рамки выделите область окна и сохраните в папке «Pictures».
Для хранения скрина в буфере обмена необходима комбинация Ctrl+PrtScr.
Графический редактор GIMP
GIMP - утилита для работы с фото. Поддерживается редактор многими дистрибутивами Linux. Установить его можно через "Центр приложений".
Функционал программы позволит создать скриншот всего экрана, активного окна, выделенной области. Откройте программу, перейдите Файл → Создать → Снимок экрана. Выберите нужный тип снимка а затем нажмите "Снимок". Скриншот откроется в редакторе GIMP.
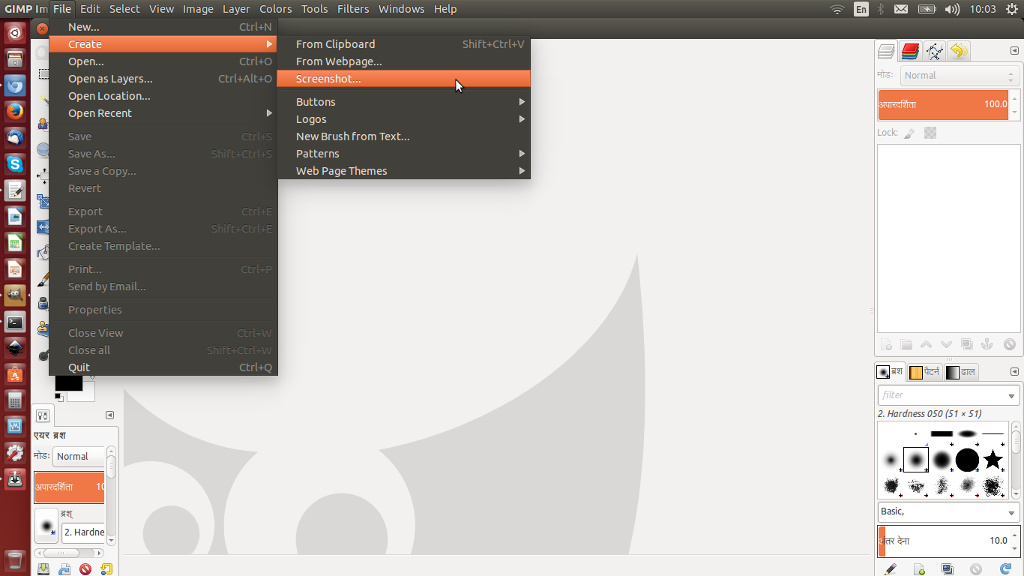
Утилита ImageMagick
ImageMagick - является утилитой командной строки для создание скриншотов, которая встроена в большинство дистрибутивов, а также доступна для бесплатного скачивания.
Для работы с утилитой:
- запустите терминал (Ctrl+Alt+T);
- введите команду sudo apt-get install imagemagick;
- введите пароль администратора;
- начнется процесс установки;
- если утилита установлена, терминал известит об этом;
- создайте скриншот всего экрана - import -window root Pictures/имя_файла.png
- сделайте снимок выбранного окна - import Pictures/имя_файла.png После команды появится курсор в виде перекрестия, которым можно выбрать нужное окно.
*имя_файла - пропишите вручную, как вы желаете назвать ваш скриншот.
Для Chrome OS
Для обладателей операционной системы Chrome OS, создать скриншот экрана довольно просто. На клавиатуре нажмите комбинацию клавиш Ctrl + клавиша переключения между окнами.
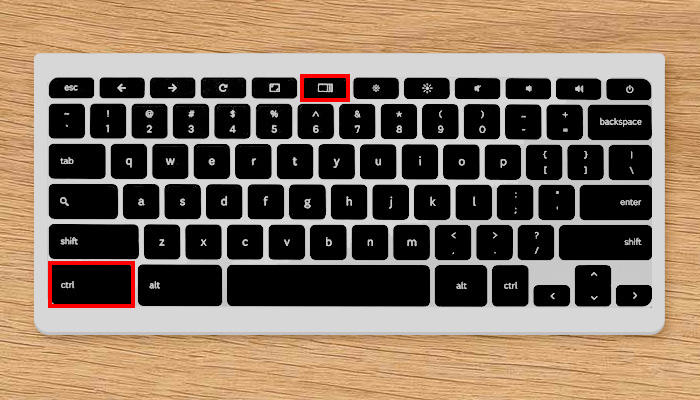
Кто использует стандартную клавиатуру, комбинация Ctrl + F5.
Скриншот сохранится в папке "Загрузки" в формате PNG.
Читайте также: